Brother MFC-L7710DN Safety Guide
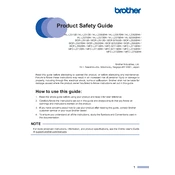
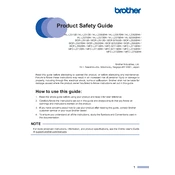
To connect your Brother MFC-L7710DN to a wireless network, press the Menu button on the printer, navigate to Network, and select WLAN. Choose Setup Wizard, and then follow the on-screen instructions to select your Wi-Fi network and enter the password.
If your Brother MFC-L7710DN is not printing, first check for any error messages on the printer's display. Ensure that the printer is connected to the computer and that there are no paper jams. You should also verify that the printer drivers are installed and up-to-date on your computer.
To replace the toner cartridge, open the front cover and remove the drum unit and toner cartridge assembly. Push down the green lock lever and remove the old toner cartridge. Unpack the new toner cartridge, insert it into the drum unit until it clicks, and then reinstall the assembly back into the printer.
If your printer is printing blank pages, check the toner level to ensure it is not empty. Verify that the toner cartridge is correctly installed. You may also need to clean the drum unit and check the print settings on your computer to ensure they are correct.
To scan a document, place it in the document feeder or on the scanner glass, open the Brother Control Center on your computer, and select the scan option. Follow the prompts to select the scan type and save location. Press Start to begin scanning.
Regular maintenance for the Brother MFC-L7710DN includes cleaning the corona wire on the drum unit, ensuring the printer is free from dust, and checking for firmware updates. Additionally, inspect the paper path for any obstructions or paper debris.
To clear a paper jam, first turn off the printer. Then open the front cover and remove the drum unit and toner cartridge. Carefully remove any jammed paper. Reinstall the drum unit and toner cartridge, close the front cover, and turn the printer back on.
Yes, the Brother MFC-L7710DN supports duplex printing. To print double-sided, select the duplex print option in the printer settings on your computer before sending the print job.
To update the firmware, download the latest firmware update tool from the Brother support website. Connect your printer to the computer via USB or network, run the firmware update tool, and follow the on-screen instructions to complete the update.
When the "Toner Low" warning appears, prepare a new toner cartridge for replacement. You can try gently rocking the existing cartridge to temporarily improve print quality, but replace it soon to avoid print issues.