Brother MFC-J2740DW Safety Guide
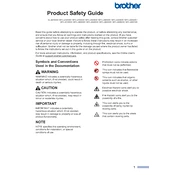
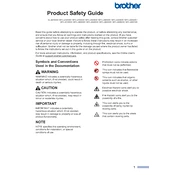
To connect your Brother MFC-J2740DW printer to a wireless network, press the 'Menu' button on the printer, navigate to 'Network' and then 'WLAN'. Select 'Setup Wizard' and follow the on-screen instructions to select your network and enter the password.
Ensure the printer is turned on and connected to the same network as your computer. Check for any error messages on the printer display. Verify that the printer driver is installed correctly on your computer. If the issue persists, try restarting both your printer and computer.
Press the 'Menu' button, then navigate to 'Initial Setup'. Select 'Reset' and then 'Factory Reset'. Confirm the reset by following the on-screen instructions. This will restore the printer to its original factory settings.
The Brother MFC-J2740DW printer is compatible with a variety of paper types, including plain paper, inkjet paper, glossy paper, and envelopes. For optimal results, use Brother recommended paper types and sizes.
To clean the print head, use the printer's built-in cleaning function. Press 'Ink', select 'Cleaning', and choose the color or all colors. Follow the on-screen instructions to complete the cleaning process.
Ensure that the ink cartridges are not empty and are installed correctly. Perform a print head cleaning to clear any blockages. Check that the correct paper size and type are selected in the print settings.
Download the latest firmware update from the Brother support website. Connect your printer to the computer via USB or ensure it is connected to the same network. Run the firmware update tool and follow the on-screen instructions.
Place the document on the scanner glass or in the ADF. Press 'Scan' on the printer, select 'To PC', and choose your computer. Follow the prompts to begin scanning. Ensure that the Brother software is installed on your computer.
Open the ink cartridge cover. Press the lock release lever to remove the old cartridge. Unpack the new cartridge, insert it into the correct slot, and press until it clicks. Close the cover and follow any on-screen instructions to complete the installation.
Ensure the printer is set to a standard print quality rather than high quality, which can slow down printing. Check for any large files in the print queue and clear them if necessary. Also, make sure the printer firmware is up to date.