Brother DCP-9015CDW Safety Guide
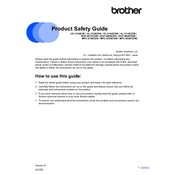
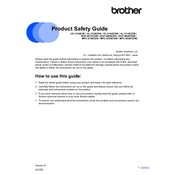
To set up wireless printing, press the 'Menu' button on the printer, select 'Network', then 'WLAN'. Choose 'Setup Wizard' and follow the prompts to connect to your Wi-Fi network. Enter the network password when prompted.
First, check if the printer is turned on and connected to your computer or network. Ensure there are no error messages on the display. Verify that the printer driver is installed and up-to-date. Restart the printer and your computer to refresh the connection.
Open the front cover and remove the toner cartridge and drum unit. Carefully remove any jammed paper. Reinstall the drum unit and toner cartridge, and close the front cover. Ensure the paper is loaded correctly in the tray.
Press 'Menu', select 'Initial Setup', then 'Reset'. Choose 'Factory Reset' and confirm by selecting 'Yes'. The printer will restart and settings will return to factory defaults.
The Brother DCP-9015CDW uses TN-241 or TN-245 toner cartridges, available in black, cyan, magenta, and yellow.
Ensure you are using the correct toner and paper type. Clean the corona wire inside the drum unit. Access the printer settings on your computer to adjust print quality settings.
Check that the toner cartridges are installed correctly and not empty. Ensure the drum unit is securely in place. Confirm that the correct paper size and type settings are selected.
Place your document on the scanner glass or in the ADF. Press the 'Scan' button, select 'Scan to PC', and choose your desired scan settings. Press 'Start' to begin scanning.
Download the Brother iPrint&Scan app on your mobile device. Ensure both the printer and device are on the same network. Open the app, select your printer, and follow the prompts to print or scan.
Visit the Brother support website and download the latest firmware update. Follow the instructions provided to install the update via a USB connection or network.