Aztech DSL5029EN-1T1R User Manual
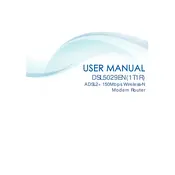
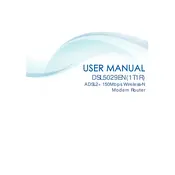
To set up your Aztech DSL5029EN-1T1R router, connect the router to your modem and computer using Ethernet cables. Open a web browser and enter the default IP address, typically 192.168.1.1, to access the router's web interface. Login using the default credentials (usually admin/admin) and follow the setup wizard to configure your internet connection and Wi-Fi settings.
If you forget your router's login password, you will need to reset the router to its factory settings. Press and hold the reset button on the router for about 10 seconds using a paperclip. This will reset all settings, including the password, to default. You can then log in using the default credentials.
To change the Wi-Fi password, log into the router's web interface at 192.168.1.1. Navigate to the Wireless settings section. Look for the option to change the Wi-Fi password or security key. Enter your new password and save the changes. Your devices will need to reconnect using the new password.
If your router is not connecting to the internet, try the following steps: 1) Check all cable connections. 2) Restart the router and modem. 3) Ensure your internet service is active. 4) Access the router settings and verify the WAN configuration. 5) Update the router firmware if necessary.
To update the firmware, download the latest firmware version from the Aztech website. Log into the router's web interface and navigate to the firmware update section. Upload the downloaded firmware file and follow the on-screen instructions to complete the update process.
Yes, you can set up a guest network by accessing the router's web interface. Navigate to the Wireless settings and look for the Guest Network option. Enable it and configure the network name (SSID) and password. Save the settings to create a separate network for guests.
To secure your router, change the default login credentials, use a strong Wi-Fi password, enable WPA2 or WPA3 encryption, disable WPS, and regularly update the router's firmware. Consider disabling remote management and ensure the firewall is enabled.
If the Wi-Fi connection keeps dropping, try changing the wireless channel in the router settings to reduce interference. Ensure your router is placed in a central location and away from obstructions. Updating the router's firmware might also resolve connectivity issues.
To set parental controls, log into the router's web interface and navigate to the parental control settings. You can set time restrictions, block specific websites, or manage access for particular devices. Configure these settings according to your preferences and save the changes.
To set up port forwarding, access the router's web interface and go to the NAT or Port Forwarding section. Add a new rule by specifying the port number, protocol (TCP/UDP), and the IP address of the device you want to forward ports to. Save the changes to apply the port forwarding rule.