ASUS ZenWiFi XD5 User Manual
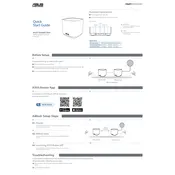
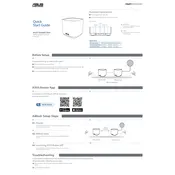
To set up your ASUS ZenWiFi XD5 router, connect it to your modem via an Ethernet cable. Power on the router and use a computer or mobile device to connect to the WiFi network named "ASUS" followed by the model name. Open a web browser and enter "http://router.asus.com" to access the setup wizard. Follow the on-screen instructions to complete the setup.
To reset your ASUS ZenWiFi XD5 to factory settings, locate the reset button on the router. Press and hold the button for about 5-10 seconds until the power LED starts blinking. Release the button and wait for the router to reboot. Your router will be restored to factory settings.
If your ASUS ZenWiFi XD5 is not connecting to the internet, first check all cable connections. Restart both your modem and router. Ensure that your router's firmware is up to date. If the issue persists, access the router's web interface and verify the WAN settings to make sure they match your ISP's requirements.
To update the firmware on your ASUS ZenWiFi XD5, log into the router's web interface by entering "http://router.asus.com" in a browser. Go to the "Administration" section and select "Firmware Upgrade." Click "Check" to see if a new version is available, and if so, follow the prompts to download and install the update.
Yes, to set up parental controls on your ASUS ZenWiFi XD5, log into the router's web interface and navigate to the "AiProtection" section. Select "Parental Controls" and follow the instructions to set time limits, filter content, and manage the devices connected to your network.
To change the WiFi password on your ASUS ZenWiFi XD5, access the router's web interface and go to the "Wireless" section. Here, you can modify the SSID and password for both the 2.4GHz and 5GHz bands. Save your changes and reconnect your devices to the network using the new password.
The ASUS ZenWiFi XD5 can cover up to 5,500 square feet when used as a mesh system with two units. The range may vary depending on environmental factors such as walls, interference, and the layout of your home.
To configure a guest network on your ASUS ZenWiFi XD5, log into the router's web interface and navigate to the "Guest Network" section. Enable the guest network feature and set the desired network name and password. You can also specify access restrictions and duration for the guest network.
The LED indicators on the ASUS ZenWiFi XD5 provide information about the router's status. A solid white light indicates a stable connection, while a blinking white light means the router is booting up. A red light suggests a connection issue. Refer to the user manual for a detailed explanation of each LED state.
To improve WiFi performance on your ASUS ZenWiFi XD5, ensure the router is placed in a central location away from obstructions. Minimize interference by keeping electronic devices away from the router. Update the router's firmware and consider adjusting the channel settings in the wireless section of the router's web interface.