ASUS ZenWiFi ET8 User Manual
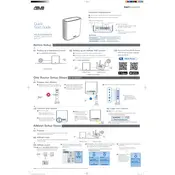
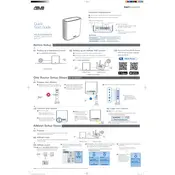
To set up your ASUS ZenWiFi ET8, connect the router to your modem using a network cable. Plug in the power adapter and turn on the router. Use the ASUS Router app or a web browser to connect to the default Wi-Fi network and follow the setup wizard to complete the configuration process.
To update the firmware, log in to the router's web interface by entering the default gateway address in a web browser. Navigate to Administration > Firmware Upgrade. You can manually upload a firmware file or check for the latest version online and update automatically.
If the Wi-Fi signal is weak, try repositioning the router to a more central location in your home. Ensure there are minimal obstructions and interference from other devices. You can also adjust the antennas or consider adding a mesh node to extend coverage.
To reset the router to factory settings, press and hold the reset button on the back of the device for about 10 seconds until the power LED starts flashing. Release the button and wait for the router to reboot.
Yes, the ASUS ZenWiFi ET8 can be used as a standalone router. During the initial setup, choose the option to configure it as a single router rather than a mesh system if you only need one device.
To set up guest Wi-Fi, log into the router's web interface and go to the Wireless settings. Enable the Guest Network option and configure the network name (SSID) and password settings as desired.
If the router is not connecting to the internet, check all cable connections and ensure the modem is working. Restart both the modem and the router. If the problem persists, verify your ISP settings and contact your service provider if necessary.
To optimize wireless performance, ensure the firmware is up to date. Use the 5GHz band for faster speeds, avoid interference by changing the Wi-Fi channel, and enable QoS settings to prioritize traffic.
To enable parental controls, access the router's web interface and navigate to the Parental Controls section. Set up profiles for each user or device and configure the desired restrictions and schedules.
Secure your network by using a strong, unique password for your Wi-Fi and router login. Enable WPA3 encryption if available, disable WPS, and regularly update the router's firmware to protect against vulnerabilities.