ASUS ZenScreen MB16ACM User Manual
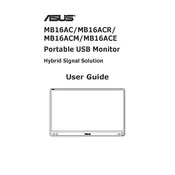
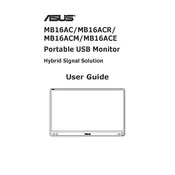
To connect the ASUS ZenScreen MB16ACM to your laptop, use the USB-C cable provided with the monitor. Ensure your laptop supports DisplayPort over USB-C. Plug the cable into the USB-C port on both the monitor and the laptop.
First, check if the USB-C cable is properly connected. Ensure your device supports DisplayPort over USB-C. Try using a different USB-C port or cable if available. Also, make sure the monitor is powered on.
Yes, you can use the ASUS ZenScreen MB16ACM with devices that don't have a USB-C port by using an appropriate adapter such as USB-C to HDMI or USB-C to USB-A, provided the adapter supports video output.
To reduce eye strain, use the ASUS Eye Care technology which includes a blue light filter and flicker-free backlighting. Adjust the brightness and contrast to comfortable levels, and take regular breaks while using the monitor.
Currently, the ASUS ZenScreen MB16ACM does not support firmware updates. Ensure you have the latest drivers installed on your computer for optimal performance.
Ensure the USB-C cable is securely connected. Check for driver updates in the Device Manager under 'Display adapters' and 'Monitors'. Restart your laptop and see if the issue persists.
Yes, the ASUS ZenScreen MB16ACM can be used in portrait mode. You can adjust the orientation settings in your operating system's display settings to switch between landscape and portrait modes.
To clean the ASUS ZenScreen MB16ACM, use a soft, dry cloth. Avoid using any chemical cleaners or abrasive materials as they may damage the screen. If necessary, slightly dampen the cloth with water.
The brightness on the ASUS ZenScreen MB16ACM can be adjusted through the DisplayWidget software provided by ASUS or by accessing the OSD (On-Screen Display) menu using the buttons on the side of the monitor.
A 'No Signal' message can occur if the USB-C connection is loose or incompatible. Verify the connection, check if your device supports DisplayPort over USB-C, and try using a different cable or port if available.