ASUS ZenScreen MB16ACE User Manual
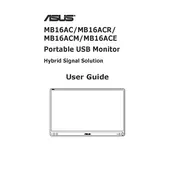
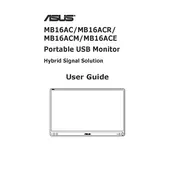
To connect the ASUS ZenScreen MB16ACE to your laptop, use the included USB-C cable. Ensure that your laptop has a compatible USB-C port that supports DisplayPort Alt Mode. If your laptop only has a USB-A port, you may need a USB-C to USB-A adapter and install the necessary drivers from the ASUS support website.
Ensure that the monitor is connected to a power source via the USB-C port. Check if the USB-C cable is properly connected to both the monitor and the laptop. If the problem persists, try using a different USB-C cable or port.
Yes, you can adjust the brightness of the ASUS ZenScreen MB16ACE. Use the on-screen display (OSD) menu by pressing the button on the side of the monitor. Navigate to the brightness settings and adjust according to your preference.
If the display is flickering, ensure that the USB-C cable is securely connected. Check for any interference from nearby electronic devices. Updating your graphics drivers and the monitor's firmware may also resolve the issue.
Visit the ASUS support website and search for the ZenScreen MB16ACE model. Download the latest driver package for Windows, then run the installer and follow the on-screen instructions to complete the installation.
Yes, the ASUS ZenScreen MB16ACE is compatible with Mac. Simply connect the monitor to your Mac using the USB-C cable. For older Mac models without USB-C, you may need an adapter. Ensure that your Mac is running the latest macOS for best compatibility.
The ASUS ZenScreen MB16ACE can be used in portrait mode by rotating the monitor 90 degrees. Ensure that the Auto Rotation setting is enabled in the DisplayWidget software, which can be downloaded from the ASUS support website.
To clean the screen, use a soft, dry microfiber cloth. Avoid using any liquid cleaners directly on the screen. If necessary, slightly dampen the cloth with water or a mild screen-cleaning solution and gently wipe the screen.
Ensure that the USB-C or USB-A connection is secure. Check if the correct input mode is selected on the monitor's OSD menu. Updating your device's operating system and graphics drivers can also help resolve detection issues.
To update the firmware, download the latest firmware file from the ASUS support website. Connect the monitor to your computer, run the firmware update utility, and follow the on-screen instructions to complete the update process.