ASUS ZenPad Z10 (ZT500KL Verizon exclusive) User Manual
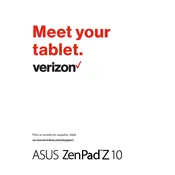
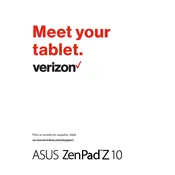
To perform a factory reset on your ASUS ZenPad Z10, go to Settings > Backup & Reset > Factory Data Reset. Confirm the reset by following the on-screen instructions. Ensure to back up your data before proceeding as this will erase all data on the device.
If your ASUS ZenPad Z10 is not charging, check the charging cable and adapter for any damage. Try using a different charger or outlet. Also, inspect the charging port for debris or damage. If issues persist, consider a battery replacement or professional repair.
To extend the battery life of your ASUS ZenPad Z10, reduce screen brightness, disable unnecessary background apps, and turn off Wi-Fi and Bluetooth when not in use. Use the Battery Saver mode available in the settings.
To connect your ASUS ZenPad Z10 to a Wi-Fi network, go to Settings > Wi-Fi, toggle it on, and select a network from the list. Enter the password if required, and tap Connect.
If the screen of your ASUS ZenPad Z10 is unresponsive, try restarting the device by holding the power button for about 10 seconds. If the issue persists, perform a factory reset or seek professional assistance.
To update the software on your ASUS ZenPad Z10, go to Settings > About Tablet > System Updates. Check for updates and follow the prompts to install any available updates. Ensure your device is connected to Wi-Fi and has sufficient battery.
Yes, you can expand the storage on your ASUS ZenPad Z10 by inserting a microSD card into the designated slot. This allows for additional storage for apps, photos, and other data.
To take a screenshot on your ASUS ZenPad Z10, press and hold the Power and Volume Down buttons simultaneously until you see a capture animation on the screen. The screenshot will be saved in the Photos app.
If your ASUS ZenPad Z10 is running slowly, close unnecessary apps running in the background, clear the cache, and ensure the device software is up-to-date. Consider freeing up storage space by deleting unused apps and files.
To insert a SIM card into your ASUS ZenPad Z10, locate the SIM card slot on the side of the device. Use a SIM ejector tool to open the slot, place the SIM card in the tray with the gold contacts facing down, and reinsert the tray into the tablet.