ASUS ZenPad 7.0 (M700KL) User Manual
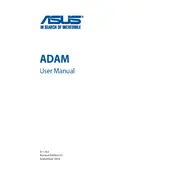
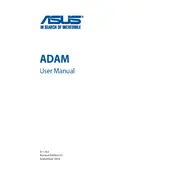
To perform a factory reset on your ASUS ZenPad 7.0, go to Settings > Backup & reset > Factory data reset. Follow the on-screen instructions. Ensure you back up important data before proceeding, as this will erase all data on the tablet.
First, check the charging cable and adapter for damage. Try using a different power outlet and charging cable. If the problem persists, clean the charging port gently with compressed air. If none of these solutions work, contact ASUS support.
To connect to Wi-Fi, go to Settings > Wi-Fi. Turn on the Wi-Fi if it's not already on, select your network from the list, and enter the password if required. Tap 'Connect' to establish the connection.
To extend battery life, reduce screen brightness, disable Bluetooth and GPS when not in use, close unused apps running in the background, and enable battery saver mode from Settings > Battery.
Clear cache by going to Settings > Storage > Cached data. Uninstall unused apps and move media files to an external storage. If the tablet is still slow, consider performing a factory reset after backing up your data.
To take a screenshot, press and hold the Power button and Volume Down button simultaneously until you see a flash on the screen, indicating a screenshot has been captured.
Yes, the ASUS ZenPad 7.0 supports microSD cards. You can expand the storage by inserting a microSD card into the slot on the side of the tablet.
To update the software, go to Settings > About > System update. Tap 'Check for updates' and follow the instructions to download and install any available updates. Ensure your tablet is connected to Wi-Fi before starting the update.
Try restarting your tablet by holding the Power button until it turns off and then back on. If the screen remains unresponsive, perform a hard reset by pressing and holding the Power button and Volume Up button simultaneously until the device restarts.
To manage app permissions, go to Settings > Apps. Select the app you want to manage and tap 'Permissions' to enable or disable permissions as needed.