ASUS ZenFone 4 Selfie (ZD553KL) User Manual
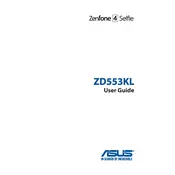
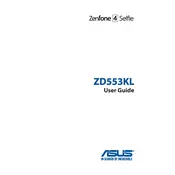
To take a screenshot, press and hold the Power button and the Volume Down button simultaneously until you see an animation indicating the screenshot was taken.
Go to Settings > System > Reset options > Erase all data (factory reset). Confirm your choice, and the phone will reset to its original factory settings.
First, check the charging cable and adapter for damage. Try using a different charger or outlet. If the problem persists, clean the charging port and consider replacing the battery if it's aged.
Go to Settings > About phone. Tap on 'Build number' seven times until you see a message confirming developer options have been enabled.
Your device may be running slowly due to insufficient memory or a cluttered system. Try clearing the cache, uninstalling unused apps, and restarting the phone. If needed, consider a factory reset.
To improve battery life, reduce screen brightness, limit background app usage, and disable connectivity features like Bluetooth and GPS when not in use. Also, enable battery saver mode.
Go to Settings > System > System updates. Tap 'Check for update' and follow the instructions to download and install any available updates.
Use the ASUS Data Transfer app to transfer contacts, messages, photos, and other data from your old phone to the ZenFone 4 Selfie. Follow the on-screen instructions for seamless transfer.
Ensure that your phone is not exposed to direct sunlight or heat sources. Close unused apps, and give your phone breaks during heavy gaming or prolonged usage. Keep the software updated.
Go to Settings > Security & location > Fingerprint. Follow the prompts to add your fingerprint by placing your finger on the fingerprint sensor multiple times until it's registered.