ASUS Zenbook S UX391UA User Manual
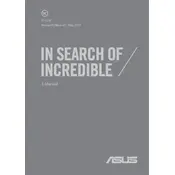
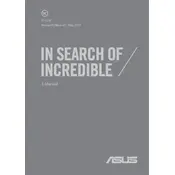
To perform a factory reset, go to 'Settings' > 'Update & Security' > 'Recovery'. Under 'Reset this PC', click 'Get Started' and choose 'Remove everything' for a full reset. Follow the on-screen instructions to complete the process.
First, ensure that the laptop is charged by connecting it to a power source. If it still doesn't turn on, try a hard reset by pressing and holding the power button for 15 seconds. If the issue persists, check for any hardware damage or contact ASUS support.
To enhance battery life, reduce screen brightness, disable unnecessary background applications, and use the 'Battery Saver' mode found under 'Settings' > 'System' > 'Battery'. Keeping your laptop's software updated can also help.
To clean the screen, turn off and unplug your laptop. Use a microfiber cloth slightly dampened with water or a screen cleaner. Gently wipe the screen in a circular motion. Avoid using harsh chemicals or paper towels.
Visit the ASUS support website and download the latest BIOS version for the Zenbook S UX391UA. Save the file to a USB drive. Restart your laptop and enter the BIOS menu by pressing F2. Use the 'EZ Flash' utility to update the BIOS from the USB drive.
Check the touchpad settings under 'Settings' > 'Devices' > 'Touchpad'. Ensure the touchpad is enabled. Try updating the touchpad driver via 'Device Manager'. If the problem continues, consider reinstalling the driver or contacting ASUS support.
Use a USB-C to HDMI adapter to connect the laptop to the external monitor. Once connected, press the 'Windows' key + 'P' to select a display mode: Duplicate, Extend, or Second screen only. Ensure the external monitor is powered on and set to the correct input source.
Utilize the 'Storage Sense' feature under 'Settings' > 'System' > 'Storage' to automatically delete unnecessary files. Manually uninstall unused applications and transfer large files to external storage or cloud services.
Ensure the laptop is on a hard, flat surface to allow proper ventilation. Clean the vents and fans using compressed air to remove dust. Consider using a cooling pad and check for any software updates that may improve thermal management.
To enable the backlit keyboard, press the 'F7' key (or 'Fn' + 'F7' if necessary) to cycle through the available brightness levels. Ensure that the keyboard backlight option is enabled in the BIOS settings if it's not responding.