ASUS Zenbook Pro 17 (UM6702 AMD Ryzen 6000 Series) User Manual
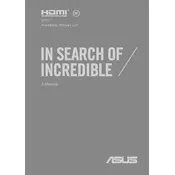
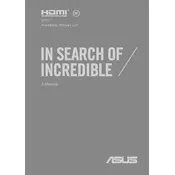
To update the BIOS, download the latest BIOS update file from the ASUS support website. Extract the file, enter the BIOS setup by pressing F2 during boot, and use the EZ Flash utility to update the BIOS following the on-screen instructions.
Ensure that the keyboard backlight is enabled by pressing the F7 key or the key with a keyboard backlight symbol. If it still doesn't work, check the ASUS Keyboard Hotkeys app and update your keyboard drivers from the ASUS support website.
The RAM on the ASUS Zenbook Pro 17 (UM6702) is soldered to the motherboard and cannot be upgraded. Ensure you choose the appropriate configuration at the time of purchase.
To resolve overheating, ensure proper ventilation by using the laptop on a flat surface, clean the vents and fans regularly with compressed air, and consider using a cooling pad. Also, check for any software updates that might optimize performance.
To improve battery life, reduce screen brightness, turn off keyboard backlighting, close unnecessary applications, and use Battery Saver mode. Regularly check for BIOS and driver updates that may enhance power efficiency.
To perform a factory reset, go to Settings > Update & Security > Recovery, and select "Get started" under Reset this PC. Choose to keep or remove your files and follow the on-screen instructions to complete the reset process.
If the laptop does not power on, check the AC adapter and power cable for damage, ensure the battery is charged, and perform a hard reset by holding the power button for 15 seconds. If the issue persists, seek professional support.
Connect the external monitor using an HDMI cable or a USB-C to HDMI adapter. Press Windows + P to open the display options and select the desired mode (Duplicate, Extend, etc.). Ensure the monitor is set to the correct input source.
To troubleshoot Wi-Fi issues, restart your router and laptop, ensure Wi-Fi is enabled on your device, update the wireless adapter driver through Device Manager, and check the network settings for any misconfigurations.
Regular maintenance includes updating software and drivers, cleaning the keyboard and screen, ensuring proper ventilation, backing up data, and checking for any physical damage periodically.