ASUS Zenbook Pro 15 OLED (UM5500 AMD Ryzen 5000 Series) User Manual
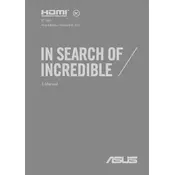
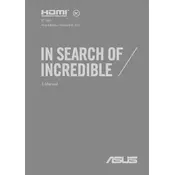
To connect the ASUS Zenbook Pro 15 OLED to an external monitor, use the HDMI port available on the laptop. You can also use a USB-C to HDMI adapter if necessary. After connecting, press Win + P to select the desired display mode.
First, ensure the power adapter and outlet are functioning. Check for any damage on the cables. Try resetting the laptop by unplugging the charger, holding down the power button for 15 seconds, then reconnecting the charger. If the issue persists, contact ASUS support.
To optimize battery life, adjust the power settings to 'Battery Saver' mode, reduce screen brightness, disable unnecessary background apps, and keep the system updated. Additionally, avoid extreme temperatures and unplug the device once fully charged.
Use a microfiber cloth slightly dampened with distilled water or a screen cleaning solution. Gently wipe the screen in a circular motion. Avoid using paper towels, rough fabrics, or alcohol-based cleaners that can damage the screen.
To update drivers, visit the ASUS Support website, enter your laptop model, and download the latest drivers from the 'Drivers & Tools' section. Alternatively, use Windows Update or the Device Manager to update drivers automatically.
Check for heavy background processes in the Task Manager and close unnecessary applications. Ensure your system is free of malware by running a full antivirus scan. Lastly, consider upgrading RAM or storage if you're frequently running demanding applications.
To perform a factory reset, go to Settings > Update & Security > Recovery. Under 'Reset this PC', click 'Get started' and choose either 'Keep my files' or 'Remove everything' based on your preference. Follow the on-screen instructions to complete the reset.
The ASUS Zenbook Pro 15 OLED typically has soldered RAM, meaning it cannot be upgraded. It's advisable to check the specifications of your specific model or consult the user manual for more details.
To enable the keyboard backlight, press the F7 key or the designated function key with a keyboard icon. You can adjust the brightness levels by pressing the key multiple times. Ensure that the ASUS System Control Interface driver is installed for full functionality.
Ensure the touchpad is not disabled by checking the function key (often F6 or F9) with a touchpad icon. Update the touchpad driver via Device Manager. If the issue persists, check the BIOS settings to ensure the touchpad is enabled.