ASUS Zenbook Duo 14 (RX482) User Manual
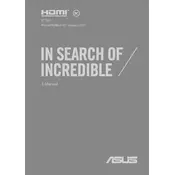
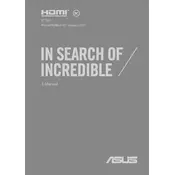
To optimize battery life, reduce screen brightness, close unnecessary applications, use battery saver mode, and ensure your system is updated. Additionally, adjusting power settings to prioritize battery life can help.
First, try restarting the laptop. If the issue persists, update the ScreenPad Plus drivers via the ASUS website or the MyASUS app. Ensure all system updates are installed as well.
You can connect an external monitor using the HDMI port or via USB-C if your monitor supports it. Go to Display Settings to configure the external display once connected.
Use a microfiber cloth lightly dampened with water or a screen cleaner. Gently wipe the screen and keyboard. Avoid using excessive water or spraying liquid directly onto the laptop.
Regularly update your operating system and drivers. Use performance mode in power settings, close unnecessary background applications, and consider upgrading RAM if needed.
Ensure the laptop's vents are not blocked, and consider using a cooling pad. Check for any software updates, clean the fans with compressed air, and avoid using the laptop on soft surfaces.
Go to Settings > Update & Security > Recovery. Under "Reset this PC," choose "Get started" and select either "Keep my files" or "Remove everything" for a full factory reset.
Yes, the storage can be upgraded. The laptop supports replacing the M.2 NVMe SSD. Ensure compatibility and consult the user manual or ASUS support for guidance on the upgrade process.
Press the "Fn" key along with the "F6" key to toggle the touchpad on or off. You can also manage touchpad settings in the Windows Settings under Devices > Touchpad.
Check if the laptop is charged by connecting it to a power source. Perform a hard reset by holding the power button for 10 seconds. If it still won't power on, contact ASUS support for further assistance.