ASUS Zenbook 14X OLED (UX5400 12th Gen Intel) User Manual
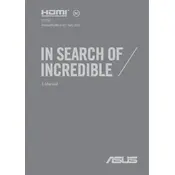
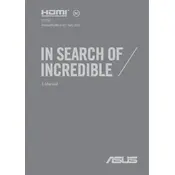
To calibrate the OLED display, navigate to the ASUS Splendid Utility or use third-party calibration tools like Spyder or X-Rite. Follow the on-screen instructions to adjust color, brightness, and contrast to your preference.
First, ensure that the power adapter is securely connected. Check for any damage on the charging cable or adapter. Try a different power outlet and, if possible, another compatible charger. If the issue persists, reset the battery by holding the power button for 30 seconds.
You can improve battery life by reducing screen brightness, turning off unused hardware like Bluetooth and Wi-Fi when not needed, and enabling power-saving modes. Additionally, close unnecessary applications running in the background.
First, ensure that the touchpad is not disabled by pressing the function key combination (usually Fn + F9). Update the touchpad driver via Device Manager or the ASUS website. If the issue continues, perform a system restart or check for Windows updates.
Connect the external monitor using an HDMI or USB-C cable. Once connected, press the Windows key + P to select a display mode such as Duplicate, Extend, or Second Screen Only. Adjust settings in the Display Settings menu if needed.
The ASUS Zenbook 14X OLED typically has soldered RAM, which means it is not user-upgradable. Ensure you purchase a configuration that meets your memory needs.
To reinstall Windows, create a backup of your data. Use the Windows Recovery Environment by tapping 'Shift + Restart' and selecting Troubleshoot > Reset this PC. Follow the prompts to reinstall Windows while choosing to retain or erase your files.
To enable the keyboard backlight, press the function key combination (usually Fn + F7 or F3/F4) to adjust the backlight brightness levels. Ensure the ASUS Keyboard Hotkeys utility is installed for proper functionality.
Ensure adequate ventilation by using the laptop on a hard surface. Clean the air vents with compressed air to remove dust buildup. Consider using a cooling pad and check for any software updates that might optimize performance and cooling.
To perform a factory reset, go to Settings > Update & Security > Recovery. Choose 'Get started' under Reset this PC and follow the prompts to reset the laptop to its original state. Backup important data before proceeding.