ASUS Zenbook 14 UM431 User Manual
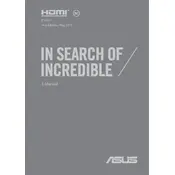
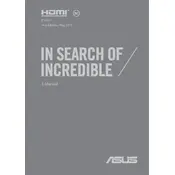
To connect to a Wi-Fi network, click on the network icon in the system tray, select your desired network from the list, and enter the password if prompted.
Ensure the power adapter is securely connected to both the laptop and the power outlet. Check for any visible damage to the cable or adapter. If the issue persists, try using a different power outlet or adapter.
To perform a factory reset, go to Settings > Update & Security > Recovery. Under 'Reset this PC', click 'Get started' and choose the appropriate option to reset your device.
Use a microfiber cloth slightly dampened with water or a screen-cleaning solution. Gently wipe the screen in circular motions to avoid streaks.
Visit the ASUS Support website, download the latest BIOS version for your model, and follow the included instructions to update your BIOS. Ensure your laptop is plugged in and do not interrupt the update process.
Ensure that the vents are not blocked and that you are using the laptop on a hard, flat surface. Consider using a cooling pad. Check for dust buildup in the vents and clean them if necessary.
Press the F7 key (or Fn + F7, depending on your keyboard settings) to toggle the keyboard backlight on or off.
Unfortunately, the RAM in the ASUS Zenbook 14 UM431 is soldered onto the motherboard and cannot be upgraded.
Reduce screen brightness, close unnecessary background applications, and use the battery saver mode available in Windows settings to extend battery life.
Perform a hard reset by holding down the power button for 10-15 seconds. If the laptop still won't start, remove any connected peripherals, and try booting again. If the problem persists, contact ASUS support.