ASUS Zenbook 14 Ultralight U4800 User Manual
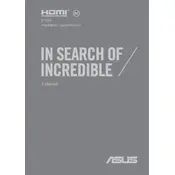
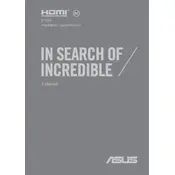
To improve battery life, reduce screen brightness, disable background apps, and use battery saver mode. Ensure all drivers are up to date and consider adjusting power settings in Windows.
First, check the power adapter and ensure it's connected properly. Try a hard reset by holding the power button for 10 seconds, then release and press it again. If the issue persists, remove external devices and try booting again.
Use the HDMI port or USB-C port (with an appropriate adapter) to connect to an external monitor. Once connected, press 'Windows + P' and choose the desired display mode.
Use a soft, lint-free cloth slightly dampened with water or a screen cleaner. Gently wipe the screen and keyboard. Avoid using harsh chemicals or spraying liquid directly onto the laptop.
Visit the ASUS support website and download the latest drivers for your model. Alternatively, use Device Manager in Windows to search for driver updates automatically.
Check if the touchpad is disabled in the settings. Go to 'Settings' > 'Devices' > 'Touchpad' and ensure it’s turned on. Try updating the touchpad driver or perform a system restart.
Go to 'Settings' > 'Update & Security' > 'Recovery', then select 'Get started' under 'Reset this PC'. Choose whether to keep your files or remove everything.
Press the 'F7' key or the 'Fn + F7' key combination to toggle the keyboard backlight. Adjust brightness levels using the same keys if necessary.
Restart the laptop and router. Ensure the Wi-Fi driver is up to date. Check network settings and disable 'Power Saving' mode for the Wi-Fi adapter in Device Manager.
Use a USB drive or external hard drive for file transfer. Alternatively, use cloud services like OneDrive or Google Drive, or set up a network sharing connection.