ASUS Zenbook 13 UX333FAC User Manual
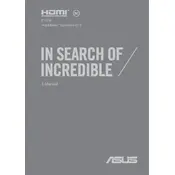
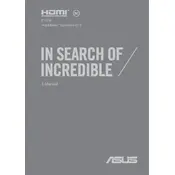
To perform a factory reset, first back up your data. Then, restart the laptop and press F9 during boot to access the recovery options. Follow the on-screen instructions to reset your laptop to factory settings.
Ensure the touchpad is enabled by pressing the F6 key or the function key with the touchpad icon. If it’s still not working, update the touchpad drivers via Device Manager.
Visit the ASUS Support website, download the latest BIOS update for your model, and follow the instructions provided. Use the EZ Flash utility in the BIOS setup to apply the update.
Reduce screen brightness, disable Bluetooth and Wi-Fi when not in use, close unnecessary applications, and use the Battery Saver mode available in Windows.
Check for background applications consuming resources using Task Manager. Consider upgrading the RAM or storage, and keep your system free of malware using antivirus software.
Use an HDMI cable to connect the laptop to the external display. Then, press Windows + P to choose a display mode, such as Extend or Duplicate.
Ensure the laptop is charged. Perform a hard reset by holding the power button for 10 seconds, then try turning it on again. If it still doesn't work, check for hardware issues or contact support.
Turn off the laptop and unplug it. Use compressed air to remove dust, and a microfiber cloth slightly dampened with water or isopropyl alcohol to wipe the keys.
The ASUS Zenbook 13 UX333FAC has soldered RAM, which means it cannot be upgraded. Consider using virtual memory settings to maximize performance.
Restart your laptop and enter the BIOS setup by pressing F2 during boot. Navigate to the Advanced tab, find the Intel Virtualization Technology option, and enable it. Save changes and exit.