ASUS Z97-K-USB 3.1 User Manual
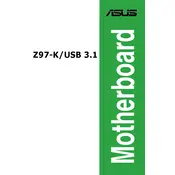
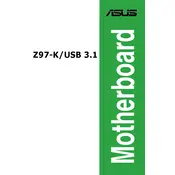
Ensure the computer is powered off and unplugged. Open the case and align the motherboard with the standoff screws. Secure it using screws provided in your case's hardware kit. Connect the power supply cables and other peripherals.
Check all power connections to the motherboard and components. Ensure RAM and CPU are properly seated. Clear the CMOS by removing and reinserting the battery or using the jumper. Consult the manual for specific troubleshooting steps.
Download the latest BIOS update from the ASUS website. Extract the files to a USB drive. Enter the BIOS setup by pressing DEL during boot. Use the ASUS EZ Flash utility to select the update file from the USB and follow the prompts to update.
Ensure the USB 3.1 ports are enabled in the BIOS under the 'Advanced' tab, then 'USB Configuration'. Install the necessary drivers provided on the ASUS support website to ensure full functionality.
The ASUS Z97-K-USB 3.1 motherboard supports a maximum of 32GB of DDR3 RAM across four DIMM slots, with each slot supporting up to 8GB of RAM.
Yes, the ASUS Z97-K-USB 3.1 motherboard supports overclocking. You can adjust CPU and RAM frequencies in the BIOS under the 'Ai Tweaker' section. Ensure you have adequate cooling and power supply before overclocking.
Check if the USB ports are enabled in the BIOS. Update the USB drivers from the ASUS support page. Try connecting the device to a different port or test with another device to isolate the issue.
Enter the BIOS setup by pressing DEL during boot. Navigate to the 'Exit' tab and select 'Load Setup Defaults'. Save and exit to apply the default settings.
Check for overheating by monitoring temperatures in the BIOS. Ensure the power supply is adequate and all connections are secure. Update the BIOS and drivers. Consider testing with a different power supply or memory modules if the issue persists.
Ensure all fans are functioning and correctly positioned for optimal airflow. Use high-quality thermal paste for the CPU. Consider upgrading to aftermarket cooling solutions or adding additional case fans.