ASUS Z97-A User Manual
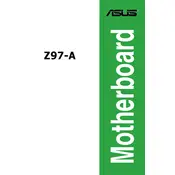
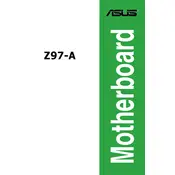
To update the BIOS, download the latest BIOS file from the ASUS support website, extract it onto a USB drive, and use the EZ Flash utility in the BIOS setup to update.
Check all cable connections, ensure RAM and CPU are properly seated, reset the CMOS, and try booting with minimal hardware (one RAM stick, no GPU, etc.).
Enter the BIOS setup by pressing DEL during boot, go to the AI Tweaker menu, and set the XMP profile to enable. Save and exit the BIOS.
The ASUS Z97-A motherboard supports up to 32GB of DDR3 RAM, with four DIMM slots available.
Refer to the motherboard manual for the layout of the front panel header. Connect the power switch, reset switch, HDD LED, and power LED according to the pin layout provided.
Yes, the ASUS Z97-A motherboard features an M.2 socket that supports both PCIe and SATA-based M.2 SSDs. Check the manual for compatibility and installation instructions.
Ensure that USB drivers are up-to-date. Check BIOS settings to ensure USB ports are enabled. Test with different devices and try both front and rear ports.
Access the BIOS, navigate to the AI Tweaker menu, adjust the CPU multiplier and voltage settings, and incrementally increase them while monitoring system stability and temperatures.
Turn off the PC and unplug it, locate the CMOS jumper or remove the CMOS battery for a few minutes, then replace it and power the system back on.
Ensure the GPU is properly seated in the PCIe slot, check power connections, update the BIOS, and verify in BIOS settings if the primary display is set to PCIe.