ASUS Z87-WS User Manual
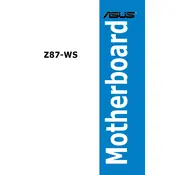
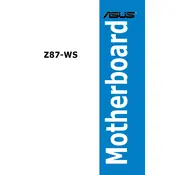
To update the BIOS, download the latest BIOS file from the ASUS support website, save it to a USB drive, and use the ASUS EZ Flash utility in the BIOS setup to perform the update.
The ASUS Z87-WS motherboard supports up to 32GB of DDR3 RAM across four DIMM slots.
Check all power connections, ensure RAM and graphics card are properly seated, clear CMOS, and try booting with minimal hardware to diagnose the problem.
Enter the BIOS setup, navigate to the Advanced tab, find the CPU Configuration section, and enable Intel Virtualization Technology.
The ASUS Z87-WS does not have a native M.2 slot, but you can use an M.2 to PCIe adapter card to connect an M.2 SSD.
Ensure that USB ports are enabled in the BIOS, check for driver updates in the Device Manager, and try different USB devices to rule out hardware issues.
Enter the BIOS setup, set SATA mode to RAID, reboot and enter the Intel Rapid Storage Technology option ROM by pressing Ctrl+I during boot to configure RAID arrays.
The ASUS Z87-WS provides fan control via the BIOS and ASUS Fan Xpert software, allowing for manual and automatic fan speed adjustments based on system temperature.
To reset the CMOS, power off your system, locate the CMOS jumper or remove the CMOS battery for a few minutes, then replace it to reset BIOS settings to default.
Yes, the ASUS Z87-WS motherboard is compatible with Windows 10, but ensure all drivers are updated from the ASUS support site for optimal performance.