ASUS Z87-K User Manual
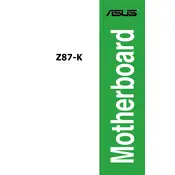
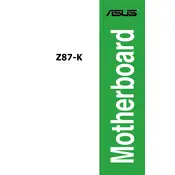
To update the BIOS on the ASUS Z87-K motherboard, download the latest BIOS version from the ASUS support website, extract the files, and use the ASUS EZ Flash Utility in the BIOS setup to update. Ensure your USB drive is formatted in FAT32.
The ASUS Z87-K motherboard supports up to 32GB of DDR3 RAM across four DIMM slots, with speeds up to 3000 MHz (OC).
For boot issues, check the power connections, ensure RAM and graphics card are properly seated, reset the CMOS, and verify that the BIOS is up to date. Consult the motherboard manual for beep code meanings.
The ASUS Z87-K motherboard provides six SATA 6Gb/s ports for connecting SSDs and HDDs, supporting RAID 0, 1, 5, and 10 configurations.
To enable XMP on the ASUS Z87-K, enter the BIOS setup by pressing DEL during boot, navigate to the AI Tweaker menu, and select the XMP profile under AI Overclock Tuner. Save and exit the BIOS.
Ensure the GPU is properly seated in the PCIe slot, check power connections to the GPU, and verify that the monitor is connected to the GPU output. Update the BIOS and GPU drivers if necessary.
To reset the BIOS, use the CLR_CMOS jumper on the motherboard, refer to the manual for location, or remove the CMOS battery for a few minutes, then replace it.
The ASUS Z87-K features Realtek ALC887-VD 8-channel high definition audio, supporting audio outputs for a multi-channel speaker setup.
Yes, the ASUS Z87-K supports CPU overclocking through the AI Tweaker menu in the BIOS, allowing adjustments to CPU multiplier and voltage settings. Ensure adequate cooling is in place.
To install an SSD, connect it to one of the SATA 6Gb/s ports, secure it in a drive bay or bracket, and configure the BIOS to recognize it as a boot device if necessary.