ASUS Z87-DELUXE-DUAL User Manual
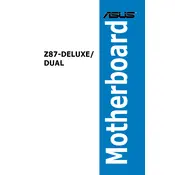
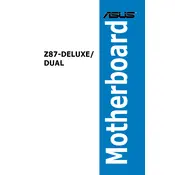
To update the BIOS, you can use the ASUS EZ Flash Utility. Download the latest BIOS file from the ASUS support website, save it to a USB drive, and restart your computer. Enter the BIOS setup during boot (usually by pressing F2 or DEL), then navigate to the EZ Flash Utility to update the BIOS using the file on your USB drive.
First, ensure that all power connections are secure, including the 24-pin ATX and 8-pin CPU power connectors. Check for any loose components and verify that the power supply is functioning. If the problem persists, try resetting the CMOS by removing the battery for a few minutes or using the reset jumper.
To enable dual-booting, install both operating systems on separate partitions or drives. During boot, enter the BIOS setup and configure the boot sequence to recognize both operating systems. Use the boot menu key (usually F8) during startup to select the desired OS.
The ASUS Z87-DELUXE-DUAL motherboard supports up to 32GB of DDR3 RAM across its four DIMM slots. Ensure that the RAM modules are compatible with the motherboard specifications for optimal performance.
To troubleshoot a boot loop, first check for any hardware changes or recent BIOS updates that might have caused the issue. Ensure all components are seated properly and remove any non-essential hardware. Reset the CMOS and try booting with minimal hardware to isolate the problem.
The ASUS Z87-DELUXE-DUAL motherboard does not natively support NVMe SSDs as it lacks an M.2 slot. However, you can use a PCIe adapter to install an NVMe SSD, but booting from it may require a BIOS update or workaround.
Use the ASUS Fan Xpert feature in the AI Suite software to optimize fan settings. This allows you to customize fan speeds based on temperature readings, providing a balance between cooling performance and noise levels.
Check the BIOS settings to ensure USB ports are enabled. Update the USB drivers via the Device Manager or ASUS support website. If the issue persists, test the ports with different devices and check for any physical damage.
Enter the BIOS setup and enable RAID mode for the SATA configuration. Save changes and restart. During boot, enter the RAID configuration utility (usually Ctrl+I) to create and manage RAID arrays with the connected drives.
Random crashes could be due to overheating, faulty RAM, or power supply issues. Ensure proper cooling, run a memory test, and verify the power supply's functionality. Update all drivers and BIOS to the latest versions from the ASUS support website.