ASUS Z35H User Manual
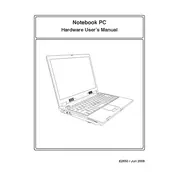
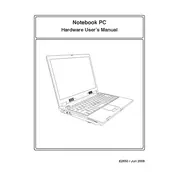
To improve battery life, reduce screen brightness, close unnecessary applications running in the background, and use power-saving modes. Consider disabling Bluetooth and Wi-Fi when not in use. Regularly updating your drivers and operating system can also enhance battery performance.
First, ensure the laptop is charged by connecting it to a power source. Check the power adapter and cable for any damages. Try performing a hard reset by removing the battery (if removable) and holding the power button for 15 seconds. Reinsert the battery and try powering on the device. If the issue persists, it may require professional repair.
To reset your laptop, go to 'Settings' > 'Update & Security' > 'Recovery'. Under 'Reset this PC', select 'Get started' and choose 'Remove everything' for a full factory reset. Ensure to back up important data before proceeding.
Overheating can be caused by blocked vents, dust accumulation, or running intensive tasks. Ensure the laptop is placed on a hard, flat surface to improve airflow. Regularly clean the vents and consider using a cooling pad. Check for and close unnecessary background applications that may be using excessive CPU resources.
To upgrade the RAM, first ensure compatibility with your laptop model. Power off the laptop and remove the battery if possible. Open the back panel to access the RAM slots. Carefully insert the new RAM module and ensure it is securely in place. Replace the panel, reinsert the battery, and power on the laptop.
First, restart your laptop to resolve temporary glitches. Try connecting an external keyboard to ensure there is no issue with the system. Update your keyboard drivers via Device Manager. If the built-in keyboard still doesn't work, it may require professional repair or replacement.
Connect the monitor to the laptop using a compatible cable (HDMI/VGA). Once connected, press 'Windows + P' to open the display options and select 'Duplicate' or 'Extend' to use the external monitor. Adjust display settings as needed in the 'Display Settings' menu.
Slow performance can be due to a lack of available memory or running too many applications. Close unused programs and tabs, increase RAM if possible, and perform regular disk cleanups. Check for malware or viruses using a trusted antivirus program. Keep your system and drivers updated.
Ensure your router is functioning properly and that you are within range. Update the Wi-Fi adapter driver through Device Manager. Try resetting the network settings by navigating to 'Settings' > 'Network & Internet' > 'Status' > 'Network reset'. Restart the laptop and reconnect to the Wi-Fi network.
Visit the ASUS support website and download the latest BIOS update for the Z35H model. Follow the instructions provided in the download package. Usually, you will need to extract the files to a USB drive and boot into the BIOS setup utility to perform the update. Ensure the laptop is connected to power during the update to prevent interruptions.