ASUS Z35F User Manual
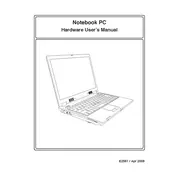
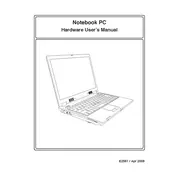
To perform a factory reset, power off your laptop. Then, turn it on and immediately press F9 repeatedly until you see the recovery screen. Follow the on-screen instructions to restore your laptop to factory settings.
First, ensure that your laptop is charged. If it still doesn't turn on, try a hard reset by unplugging the power adapter, removing the battery, and pressing the power button for 30 seconds. Reinsert the battery and try turning it on again.
To improve battery life, adjust your power settings to a balanced or power saver mode, reduce screen brightness, close unnecessary applications, and disable Bluetooth and Wi-Fi when not in use.
Ensure that the laptop's vents are not blocked and clean any dust from the fans using compressed air. Consider using a cooling pad and avoid placing the laptop on soft surfaces. Updating your BIOS and drivers can also help.
Visit the ASUS support website and enter your laptop model to download the latest drivers. Alternatively, use Windows Update or a driver update tool to keep your drivers current.
Use a can of compressed air to blow out dust and debris from the keyboard. For cleaning the keys, lightly dampen a microfiber cloth with water or isopropyl alcohol and gently wipe the keys.
First, power off the laptop and disconnect all cables. Remove the screws from the back panel and locate the RAM slots. Insert the new RAM module at a 45-degree angle, then press down until it clicks into place. Replace the back panel and screws.
Try uninstalling unused programs, disabling startup programs, and running a virus scan. Consider upgrading your RAM or switching to an SSD for better performance. Regularly clean up your hard drive and keep your software updated.
Connect the external monitor to your laptop using an HDMI or VGA cable. Press Windows+P to open the display settings and select the desired display mode (e.g., Duplicate, Extend, Second screen only).
Check if the touchpad is disabled by pressing the Fn key along with the F-key that has a touchpad icon. If it remains unresponsive, update the touchpad driver through the Device Manager or reinstall it from the ASUS support site.