ASUS Z170I PRO GAMING User Manual
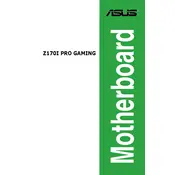
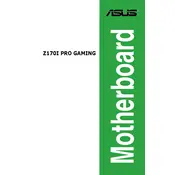
The ASUS Z170I PRO GAMING motherboard supports a maximum of 32GB of DDR4 RAM across two DIMM slots.
To update the BIOS, download the latest BIOS file from the ASUS website, place it on a USB drive, and use the EZ Flash utility in the BIOS menu to perform the update.
Check the power connections, ensure RAM and CPU are properly seated, and clear the CMOS by removing the battery or using the jumper. If the issue persists, try booting with minimal hardware.
The ASUS Z170I PRO GAMING motherboard supports 6th and 7th generation Intel Core processors, including i3, i5, i7, Pentium, and Celeron processors with an LGA 1151 socket.
Enter the BIOS setup by pressing the 'Del' key during boot, navigate to the 'AI Tweaker' menu, and select the XMP profile for your RAM to enable it.
To reset the CMOS, turn off the power, remove the CMOS battery for a few minutes, or use the CLRTC jumper on the motherboard by moving it to the clear position for 10 seconds.
Yes, the ASUS Z170I PRO GAMING motherboard has an M.2 slot that supports both SATA and PCIe 3.0 x4 SSDs, offering fast storage options.
The motherboard includes HDMI and DisplayPort outputs, supporting integrated graphics from compatible Intel CPUs.
Ensure the audio drivers are up to date, check the speaker connections, and verify the audio settings in both the BIOS and the operating system.
While the ASUS Z170I PRO GAMING motherboard may technically run Windows 11, it's important to check for TPM 2.0 support and BIOS updates that may be necessary for full compatibility.