ASUS Z170 PRO GAMING-AURA User Manual
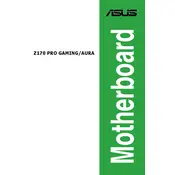
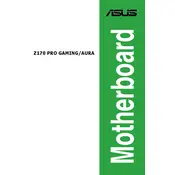
To install the ASUS Z170 PRO GAMING/AURA motherboard, first, ensure that your PC case supports ATX motherboards. Secure the motherboard using the screws provided with your case, aligning the screw holes with the standoffs in the case. Connect the power supply cables, CPU, RAM, and other peripherals according to the motherboard manual.
If your system does not boot, check all power connections, ensure the RAM and CPU are properly seated, and verify that the power switch is connected correctly. You can also try resetting the CMOS by removing the battery for a few seconds or using the jumper method described in the manual.
To update the BIOS, download the latest BIOS file from the ASUS support website. Place the file on a USB drive, enter the BIOS menu, and use the EZ Flash Utility to select and install the new BIOS. Follow the on-screen instructions to complete the update.
The ASUS Z170 PRO GAMING/AURA motherboard supports Intel 6th and 7th generation processors, including the Intel Core i7/i5/i3, Pentium, and Celeron processors with an LGA 1151 socket. Check the ASUS CPU support list for full compatibility.
To enable XMP, enter the BIOS setup by pressing the DEL key during boot. Navigate to the AI Tweaker menu and set the AI Overclock Tuner to XMP. Save the changes and exit the BIOS to apply the XMP profile for optimized RAM performance.
Ensure that the USB ports are enabled in the BIOS. Check Device Manager in Windows for any driver issues and update the USB drivers if necessary. Also, try connecting the devices to different USB ports on the motherboard.
To configure RAID, enter the BIOS setup and set the SATA mode to RAID. Save and exit the BIOS, then enter the RAID configuration utility during boot by pressing CTRL+I. Follow the instructions to create and manage RAID volumes.
Refer to the motherboard manual for the pin layout of the front panel connectors. Connect the power switch, reset switch, power LED, and HDD LED according to the labeled pins on the motherboard's front panel header.
Ensure that the audio drivers are correctly installed and updated. Check that the speakers or headphones are properly connected to the correct audio jack. In the BIOS, verify that the onboard audio is enabled.
Yes, the ASUS Z170 PRO GAMING/AURA motherboard supports M.2 SSDs. To install, locate the M.2 slot on the motherboard, insert the M.2 SSD at an angle, and secure it with a screw. Make sure to configure the SSD in the BIOS if necessary.