ASUS Z170 PRO GAMING User Manual
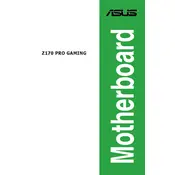
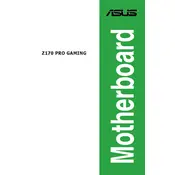
To update the BIOS, download the latest BIOS file from the ASUS support website, extract it to a USB drive, and use the EZ Flash utility in the BIOS setup to update. Ensure your system is stable during the process.
The ASUS Z170 PRO GAMING motherboard supports up to 64GB of DDR4 RAM across its four DIMM slots.
Check all cable connections, reseat RAM and GPU, reset CMOS, and ensure that no hardware is faulty. If the issue persists, consult the motherboard’s manual or ASUS support.
Yes, the ASUS Z170 PRO GAMING motherboard supports NVMe SSDs through its M.2 slot, offering faster storage speeds.
Make sure you have installed the latest chipset drivers from ASUS. Check BIOS settings to ensure USB 3.0 is enabled and reconnect any internal USB headers.
Enter the BIOS setup, navigate to the AI Tweaker tab, and enable XMP under the memory settings to optimize RAM performance.
Yes, the Z170 PRO GAMING supports CPU overclocking. Use the AI Suite 3 software or BIOS settings to adjust CPU core ratios and voltage for overclocking.
Power off your system, unplug cables, use compressed air to remove dust, and avoid using liquid cleaners. Be gentle around sensitive components.
Refer to the motherboard manual for the front panel header pin layout, and connect the power, reset, HDD LED, and power LED connectors accordingly.
Ensure the audio drivers are up-to-date, check BIOS settings to ensure onboard audio is enabled, and verify speaker or headphone connections.