ASUS Z170-PRO User Manual
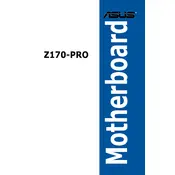
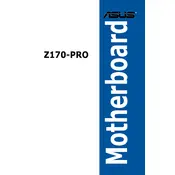
To update the BIOS on your ASUS Z170-PRO motherboard, download the latest BIOS version from the ASUS support website. Place the file on a USB drive, reboot your system, and enter the BIOS setup by pressing the "Delete" key during startup. Navigate to the "Tool" menu and select "EZ Flash 3 Utility." Follow the on-screen instructions to complete the update.
The ASUS Z170-PRO motherboard supports a maximum of 64GB of DDR4 RAM across its four DIMM slots. It supports dual-channel memory architecture and memory speeds up to 3866 MHz (O.C.).
If your ASUS Z170-PRO motherboard fails to boot, check for loose connections, ensure RAM and GPU are seated properly, clear the CMOS by removing the battery for a few minutes, and verify that your power supply is functioning correctly. If the issue persists, consider updating the BIOS or seeking professional assistance.
Yes, the ASUS Z170-PRO motherboard supports NVMe SSDs via its M.2 slot. Ensure your SSD is compatible with the PCIe 3.0 x4 interface for optimal performance.
To enable XMP on your ASUS Z170-PRO motherboard, enter the BIOS setup by pressing the "Delete" key during startup. Navigate to the "Ai Tweaker" menu, find the "Ai Overclock Tuner" option, and set it to "XMP." Save your changes and exit the BIOS.
The ASUS Z170-PRO motherboard supports Intel 6th and 7th generation Core, Pentium, and Celeron processors in the LGA 1151 socket. Ensure your CPU is compatible before installation.
To reset the BIOS on your ASUS Z170-PRO motherboard, power off your system and unplug it. Locate the CMOS battery on the motherboard and remove it for about five minutes. Reinsert the battery, plug in your system, and boot up. This will reset the BIOS to default settings.
The ASUS Z170-PRO motherboard supports both NVIDIA SLI and AMD CrossFire multi-GPU configurations, allowing you to run multiple graphics cards for enhanced gaming performance.
To check the current BIOS version on your ASUS Z170-PRO motherboard, restart your computer and enter the BIOS setup by pressing the "Delete" key. The BIOS version is usually displayed on the main page of the BIOS interface.
If the USB ports on your ASUS Z170-PRO motherboard are not working, try updating the chipset drivers via the ASUS support website. Check the BIOS settings to ensure USB functionality is enabled, and verify that the USB ports are not physically damaged.