ASUS Z170-PREMIUM User Manual
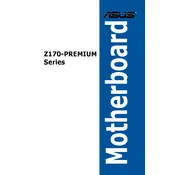
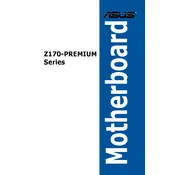
To update the BIOS on your ASUS Z170-PREMIUM motherboard, download the latest BIOS version from the ASUS support website. Save it to a USB drive, restart your computer, and enter the BIOS setup by pressing the 'Del' key during boot. Navigate to the 'Tool' tab and select 'ASUS EZ Flash 3 Utility'. Follow the on-screen instructions to update the BIOS.
First, ensure all power connections are secure. Check that RAM and other components are properly seated. Try resetting the CMOS by removing the CMOS battery for a few minutes and then replacing it. If the problem persists, try booting with minimal components to isolate the issue.
Enter the BIOS by pressing the 'Del' key during startup. Go to the 'Ai Tweaker' tab, find the 'XMP' option, and set it to 'Profile 1' or 'Profile 2', depending on your RAM specifications. Save the changes and exit the BIOS.
The ASUS Z170-PREMIUM motherboard supports a maximum of 64GB of DDR4 RAM across four DIMM slots, with each slot supporting up to 16GB.
First, check the Device Manager for any USB-related errors. Ensure that USB drivers are up-to-date. Try connecting devices to different USB ports. If the issue persists, check BIOS settings to ensure USB ports are enabled.
Yes, the ASUS Z170-PREMIUM motherboard supports NVMe SSDs through its M.2 slot. Ensure the SSD is properly installed in the M.2 slot and configure the BIOS settings for optimal performance.
To reset the BIOS settings, enter the BIOS setup by pressing 'Del' during boot. Navigate to the 'Exit' menu and select 'Load Setup Defaults'. Confirm the action, save changes, and exit the BIOS. Alternatively, you can reset the CMOS by removing the battery for a few minutes.
Ensure your case has adequate airflow by arranging cables neatly and installing additional fans if necessary. Consider upgrading to a higher performance CPU cooler and apply quality thermal paste. Regularly clean dust from fans and heatsinks.
Beep codes can indicate various issues: 1 short beep usually means a successful POST, 1 long and 2 short beeps indicate a video card error, while continuous short beeps may suggest a power issue. Refer to the motherboard manual for a complete list.
Locate the available fan headers on the motherboard, labeled as CHA_FAN or similar. Connect the fan cables to these headers, ensuring the alignment of the pins. If you need more connections, consider using a fan splitter or hub.