ASUS Z170-A User Manual
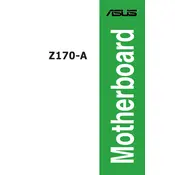
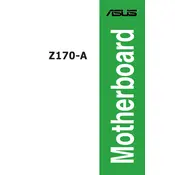
To install RAM on the ASUS Z170-A motherboard, first power off your PC and unplug it. Open the side panel of your case to access the motherboard. Align the notch on the RAM module with the ridge in the RAM slot, then press down firmly until the module clicks into place. Ensure the side latches are locked.
If your ASUS Z170-A motherboard won't boot, check the power supply connections, ensure RAM and GPU are seated correctly, and reset the CMOS by removing the battery for a few minutes. If the issue persists, try booting with minimal hardware to identify the faulty component.
To update the BIOS, download the latest BIOS file from the ASUS support website. Save it to a USB drive. Enter the BIOS setup by pressing DEL during boot, navigate to the Tool menu, and select ASUS EZ Flash 3 Utility. Follow the on-screen instructions to complete the update.
The ASUS Z170-A motherboard supports 6th and 7th generation Intel Core processors, including Intel Core i3, i5, i7, and Intel Pentium and Celeron processors for socket LGA 1151.
To enable XMP on the ASUS Z170-A, enter the BIOS by pressing DEL during boot-up. Navigate to the AI Tweaker menu, find the XMP setting, and set it to Profile 1 or Profile 2, depending on your RAM specifications. Save and exit the BIOS.
Yes, the ASUS Z170-A motherboard has an M.2 slot that supports both SATA and PCIe 3.0 x4 NVMe SSDs. Ensure your M.2 SSD is compatible with the available slot specifications.
Refer to the motherboard manual for the exact pin layout. Typically, the front panel connectors are located at the bottom right of the motherboard. Connect the power switch, reset switch, HDD LED, and power LED according to the diagram provided in the manual.
The ASUS Z170-A motherboard supports up to 64GB of DDR4 RAM, with four DIMM slots allowing for dual-channel memory configuration.
To configure RAID, enter the BIOS setup by pressing DEL during boot. Go to the Advanced menu, select SATA Configuration, and set SATA Mode to RAID. Save and exit BIOS, then use the Intel Rapid Storage Technology utility to configure your RAID array.
Ensure the audio drivers are installed and up-to-date. Check the audio connections and make sure the audio device is set as the default playback device in Windows. Also, verify that the onboard audio is enabled in the BIOS under Advanced > Onboard Devices Configuration.