ASUS XG27WQ User Manual
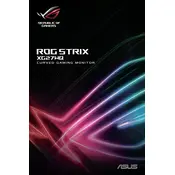
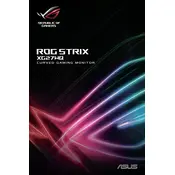
To enable FreeSync, access the monitor's on-screen display menu by pressing the joystick button on the back. Navigate to the 'GameVisual' section, select 'Adaptive-Sync (FreeSync)', and turn it on. Ensure your graphics card supports FreeSync and that it is enabled in your GPU settings.
First, check that all cables are securely connected. Try a different cable or port, and ensure the monitor is set to the correct input source via the on-screen menu. If the issue persists, test the monitor with another device to rule out hardware failure.
Press the joystick button to open the on-screen display menu. Navigate to the 'Color' section where you can adjust brightness, contrast, saturation, and color temperature. Experiment with different settings to achieve the desired display quality.
To update the firmware, visit the ASUS support website and download the latest firmware for your model. Follow the instructions provided to install the update, typically involving a USB drive and accessing the monitor's service menu.
The ASUS XG27WQ supports a refresh rate of up to 165Hz, which is ideal for gaming. Ensure your graphics card can handle this setting and adjust the refresh rate in your operating system's display settings for the best performance.
Turn off the monitor and unplug it before cleaning. Use a soft, lint-free microfiber cloth slightly dampened with water or a 50/50 mixture of water and isopropyl alcohol. Gently wipe the screen without applying excessive pressure. Avoid using paper towels, rough fabrics, or chemical cleaners.
Screen tearing occurs when the monitor's refresh rate and the GPU's frame rate are out of sync. Enable FreeSync in both the monitor settings and your GPU control panel to reduce tearing. Alternatively, adjust the frame rate settings in your games.
To perform a factory reset, access the on-screen display menu using the joystick button. Navigate to the 'System Setup' section and select 'Factory Reset'. Confirm the reset to restore the monitor to its default settings.
Screen flickering can be caused by a variety of issues. Start by checking and securing all cable connections. Ensure your graphics drivers are up to date. If the problem continues, try adjusting the refresh rate settings or enabling Adaptive-Sync.
The ASUS XG27WQ does not have built-in speakers. To connect external speakers, use the 3.5mm audio jack on the monitor to connect to your speaker system. Ensure the audio output is set correctly in your system settings.