ASUS X99-E WS-USB 3.1 User Manual
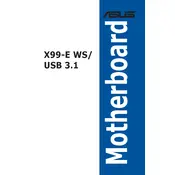
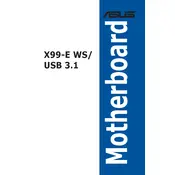
To update the BIOS, download the latest BIOS version from the ASUS support website. Save it to a USB drive. During startup, press F2 to enter the BIOS setup, and navigate to the EZ Flash Utility to perform the update using the USB drive.
Ensure the power supply is connected properly to the motherboard. Check all power cables and ensure the power switch is connected correctly. Test with another power supply if available.
To reset the CMOS, locate the CMOS jumper on the motherboard. Turn off the computer and unplug it. Move the jumper from the default position to the reset position, wait a few seconds, and return it to the original position.
The ASUS X99-E WS-USB 3.1 motherboard supports up to 128GB of DDR4 RAM across its 8 DIMM slots.
Ensure the USB drivers are installed and up-to-date. Check the BIOS settings to ensure USB ports are enabled. Try connecting devices to different ports to rule out hardware issues.
Yes, the motherboard supports NVMe SSDs through its M.2 slot, which allows for fast data transfer speeds.
Ensure that your case has good airflow and consider adding additional case fans. Use high-quality thermal paste and ensure your CPU cooler is properly installed.
The ASUS X99-E WS-USB 3.1 generally supports a wide range of graphics cards. However, always check the card's physical dimensions and power requirements to ensure compatibility.
Enter the BIOS setup by pressing F2 during startup. Go to the Advanced section, select SATA Configuration, and set the SATA mode to RAID. Save and exit the BIOS, then use the RAID setup utility during boot to configure your RAID array.
Refer to the motherboard manual for the front panel connector layout. Match the labels on the connectors to the pins on the motherboard, ensuring correct orientation and connection.