ASUS X99-A-USB 3.1 User Manual
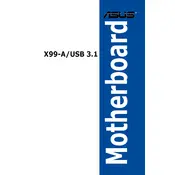
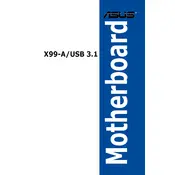
To update the BIOS, download the latest BIOS file from the ASUS support website, save it to a USB drive, and use the ASUS EZ Flash utility in the BIOS menu to update. Make sure the system is stable and do not turn off power during the update process.
Ensure that the RAM is compatible with the motherboard and properly seated in the slots. Try installing one stick at a time to identify any faulty module. Update your BIOS to the latest version as it might improve RAM compatibility.
Enter the BIOS setup and enable RAID in the SATA configuration. Reboot and press Ctrl+I to enter the Intel RAID configuration utility, where you can set up your RAID array.
The ASUS X99-A-USB 3.1 motherboard includes two USB 3.1 ports on the rear I/O panel, which support faster data transfer speeds compared to USB 3.0.
Check if the CPU cooler is properly installed and functioning. Ensure there is adequate airflow in the case and that thermal paste is applied correctly. Consider cleaning dust from fans and heatsinks.
Refer to the motherboard's manual for the front panel header pin layout. Use the diagrams to connect the power switch, reset switch, power LED, and HDD LED cables from the case to the motherboard.
The ASUS X99-A-USB 3.1 motherboard supports up to 128GB of DDR4 RAM across its eight DIMM slots, with speeds up to 3200MHz when overclocked.
Ensure your graphics card drivers are up to date. Consider overclocking your CPU and RAM using the BIOS settings. Ensure you have adequate cooling to support overclocking.
To reset the CMOS, turn off the computer and unplug it. Use a jumper cap to short the CLRTC pins on the motherboard for a few seconds, or remove the CMOS battery for a minute before reinserting it.
Check if the graphics card is properly seated and connected to the monitor. Ensure the monitor is powered on and the correct input source is selected. Try using a different cable or monitor to rule out cable or monitor issues.