ASUS X415 (11th Gen Intel) User Manual
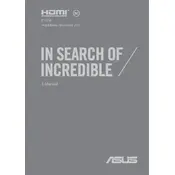
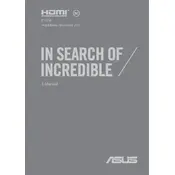
To perform a factory reset, go to 'Settings' > 'Update & Security' > 'Recovery'. Under 'Reset this PC', click 'Get started' and follow the prompts to reset your laptop. Ensure you backup important data before proceeding.
First, check if the power adapter is properly connected. Try a different electrical outlet. If it still won't power on, perform a hard reset by holding down the power button for 10 seconds. If the issue persists, contact ASUS support.
To upgrade the RAM, power off the laptop and remove the back cover. Locate the RAM slots and insert the new RAM module. Ensure it is properly seated. Reattach the back cover and power on the laptop to check if the upgrade was successful.
Clean up unnecessary files using Disk Cleanup, uninstall unused programs, and disable startup programs. Consider upgrading RAM or switching to an SSD for better performance. Keep your system updated with the latest drivers and Windows updates.
Click on the network icon in the system tray, select the Wi-Fi network you wish to connect to, and enter the password if prompted. Ensure that the Wi-Fi is enabled on your laptop.
Visit the ASUS support website and download the latest BIOS update for your model. Extract the files and follow the included instructions to update the BIOS via the BIOS setup utility. Ensure the laptop is plugged in during the update process.
Check if the volume is muted or low. Update the audio driver via Device Manager. If the problem persists, run the Windows Troubleshooter for audio problems. Ensure external devices are properly connected if in use.
Yes, the battery is replaceable. Power off the laptop, remove the back cover, and disconnect the battery cable. Remove the screws securing the battery and replace it with a new one. Reassemble and power on the laptop.
Adjust power settings to 'Battery Saver' mode, reduce screen brightness, close unnecessary background programs, and disable Wi-Fi/Bluetooth when not needed. Regularly calibrate the battery and keep the system updated for optimal performance.
Ensure the touchpad is enabled in the settings. Update the touchpad driver via Device Manager. If the issue persists, try using an external mouse and check for any hardware issues. Contact ASUS support if the problem continues.