ASUS X407 User Manual
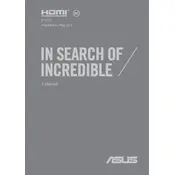
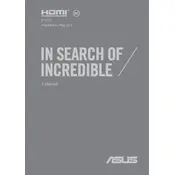
To perform a factory reset on your ASUS X407, restart your laptop and press the F9 key as it boots up to enter the recovery partition. Follow the on-screen instructions to restore the laptop to its original factory settings. Ensure you back up important data before proceeding.
If your ASUS X407 won't turn on, try the following steps: 1) Check if the power adapter is properly connected and working. 2) Perform a hard reset by removing the battery (if removable) and holding the power button for 10-15 seconds, then reconnecting the battery and power adapter. 3) Attempt to boot without the battery, using only the power adapter.
To improve battery life, reduce screen brightness, close unnecessary programs running in the background, use power-saving modes, and ensure your laptop's firmware and drivers are up-to-date. Additionally, avoid exposing the battery to extreme temperatures.
Your ASUS X407 might be slow due to insufficient memory or storage space, background programs, or malware. Try uninstalling unnecessary programs, increasing RAM, running a virus scan, and ensuring your system is up-to-date. Consider using disk cleanup tools to free up space.
To connect to a Wi-Fi network, click on the network icon in the taskbar, select the desired network, and click 'Connect'. Enter the network password if prompted. Ensure the Wi-Fi toggle is turned on in the network settings.
To update drivers, open 'Device Manager' from the Control Panel, right-click on the device you want to update, and select 'Update driver'. Choose 'Search automatically for updated driver software'. Alternatively, visit the ASUS support website for the latest drivers specific to your model.
To clean the fan and vents, power off and unplug the laptop. Use a can of compressed air to blow out dust from the vents. For thorough cleaning, you may need to open the back panel, but this should be done carefully and may void the warranty. Consider professional cleaning if unsure.
If the touchpad is not working, ensure it is enabled by pressing the 'Fn' key along with the function key that has a touchpad icon (usually F9). Also, check touchpad settings in the 'Control Panel' or 'Settings' under 'Devices' to ensure it's enabled.
If the display is flickering, try updating the graphics drivers. Check the display refresh rate settings by right-clicking on the desktop, selecting 'Display settings', and adjusting under 'Advanced display settings'. Ensure all cable connections are secure if using an external display.
To upgrade RAM, first power off the laptop and remove the battery (if applicable). Unscrew the back panel to access the RAM slots. Carefully insert the new RAM module, ensuring it's seated properly. Replace the panel and battery, then power on the laptop to check if the new RAM is detected.