ASUS X200MA User Manual
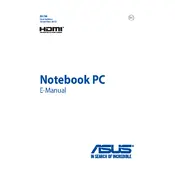
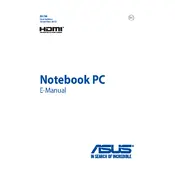
To reset your Asus X200MA laptop to factory settings, go to 'Settings' > 'Update & Security' > 'Recovery'. Under 'Reset this PC', click 'Get started' and choose 'Restore factory settings'. Follow the on-screen instructions to complete the process.
If your Asus X200MA won't turn on, try performing a hard reset. Disconnect all peripherals, remove the battery (if possible), and hold the power button for 15-20 seconds. Reconnect the battery and power supply, then try turning it on again.
To improve battery life, reduce screen brightness, disable unnecessary startup programs, and use the 'Battery Saver' mode. Additionally, avoid running demanding applications when on battery and keep your system updated.
Visit the official Asus website, navigate to the support section, and search for your model. Download the latest drivers available for your system and follow the installation instructions provided.
Check if the touchpad is disabled by accident using the function keys. If it's not disabled, update or reinstall the touchpad drivers from the Asus support website. Restart the laptop after installation.
Click on the network icon in the system tray, select the desired wireless network, and enter the password if required. Once connected, ensure 'Connect automatically' is checked if you want to reconnect in the future automatically.
Your laptop may be slow due to insufficient RAM, too many startup programs, or malware. Close unnecessary programs, disable startup items, run a virus scan, and consider upgrading the RAM for better performance.
To clean the fan, power off the laptop and disconnect it from any power source. Use a can of compressed air to blow dust out of the vents. If comfortable, open the back panel to access and clean the fan directly.
Screen flickering can be due to driver issues or hardware faults. First, update your graphics drivers. If the problem persists, check the display cable connections or consider consulting a professional technician.
Go to 'Settings' > 'Devices' > 'Bluetooth & other devices'. Ensure Bluetooth is turned on. If you can't find the option, make sure Bluetooth drivers are installed from the Asus support site.