ASUS WS Z390 PRO User Manual
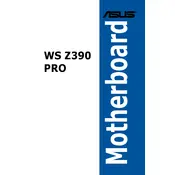
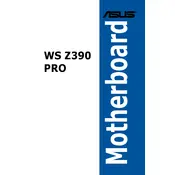
Begin by aligning the motherboard with the standoffs in your chassis. Secure it using screws at each standoff location. Ensure the I/O shield is correctly placed before installation.
Check all power connections, including the 24-pin ATX and 8-pin CPU connectors. Ensure RAM and GPU are seated correctly. If the issue persists, try resetting the BIOS.
Download the latest BIOS from the ASUS support website. Use the ASUS EZ Flash tool in the BIOS to update. Ensure your system is connected to a reliable power source during the process.
Ensure the SSD is properly connected to the SATA or M.2 slot. Check the BIOS settings to confirm that the drive is recognized. Update the motherboard's firmware if necessary.
The motherboard supports up to 128GB of DDR4 RAM across four DIMM slots. Ensure the RAM is compatible with the board's specifications.
Check that all fans are operational and clean of dust. Ensure the CPU cooler is properly seated. Consider reapplying thermal paste if temperatures remain high.
Yes, the motherboard supports overclocking. Use the BIOS to adjust CPU and RAM frequencies and voltages, but ensure adequate cooling to prevent overheating.
Enter the BIOS, navigate to the AI Tweaker section, and enable XMP under the DRAM settings to automatically configure your RAM to its rated speed.
The rear I/O panel includes USB 3.1 Gen 2 Type-A and Type-C ports, HDMI, DisplayPort, dual LAN ports, and audio jacks, among others.
Ensure all components are compatible and seated correctly. Keep drivers and BIOS updated. Run stability tests using software like Prime95 or MemTest86 to identify issues.