ASUS WS C422 PRO-SE User Manual
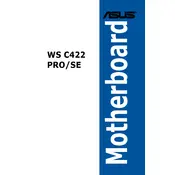
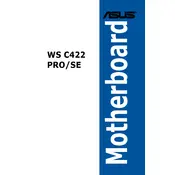
Begin by turning off the power and removing the power cables. Open the chassis and position the motherboard over the standoffs. Secure it using screws. Connect the power supply to the motherboard using the 24-pin and 8-pin connectors. Finally, connect other components such as RAM, CPU, and storage devices.
Download the latest BIOS from the ASUS website. Save it to a USB drive formatted in FAT32. Restart the system and enter the BIOS setup by pressing the 'Delete' key during boot. Use the EZ Flash utility to select the BIOS file from the USB and update.
Ensure that all components are seated properly. Check power connections to the motherboard and components. Clear the CMOS by removing the battery or using the jumper method. If problems persist, revert the hardware changes and test each component individually.
Check if the RAM modules are compatible with the motherboard. Ensure they are properly seated. Test each module individually in different slots. Use the MemTest86 tool to verify the integrity of the RAM.
The motherboard supports RAID 0, RAID 1, RAID 5, and RAID 10 configurations. These can be set up using the Intel Rapid Storage Technology in the BIOS.
Enter the BIOS setup by pressing 'Delete' during boot. Navigate to the Advanced tab, and select CPU Configuration. Enable Intel Virtualization Technology (VT-x) from the options. Save changes and exit the BIOS.
The ASUS WS C422 PRO/SE motherboard supports a maximum of 512GB of ECC and non-ECC DDR4 RAM across its 8 DIMM slots.
Use the internal USB headers on the motherboard to connect additional USB ports. Refer to the motherboard manual for the exact location of these headers. Ensure cables are connected securely to the headers and corresponding ports.
Check if the audio device is enabled in the BIOS. Ensure the correct audio drivers are installed. Test with different speakers or headphones. Check Windows audio settings to confirm the correct output device is selected.
You can monitor system temperatures using the ASUS AI Suite utility or third-party software like HWMonitor. These tools provide real-time temperature readings for the CPU, GPU, and other components.