ASUS WS C246 PRO User Manual
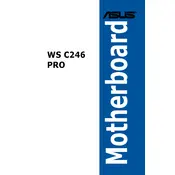
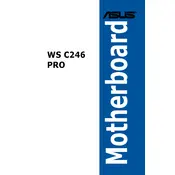
To update the BIOS on the ASUS WS C246 PRO, download the latest BIOS version from the ASUS support website. Copy the file to a USB flash drive, enter the BIOS setup during boot by pressing 'Del' or 'F2', and use the EZ Flash utility to select and update the BIOS from the USB drive.
The ASUS WS C246 PRO motherboard supports up to 128GB of DDR4 RAM across its four DIMM slots. Ensure the RAM modules are compatible with the motherboard's specifications.
To troubleshoot boot issues, first check all cable connections and ensure the RAM and GPU are properly seated. Clear the CMOS by removing the battery or using the CLRTC jumper. If the problem persists, test with minimal hardware to isolate the issue.
Yes, the ASUS WS C246 PRO supports ECC (Error-Correcting Code) memory when used with compatible Intel Xeon processors, providing additional reliability for workstation tasks.
To enable virtualization, enter the BIOS setup by pressing 'Del' or 'F2' during boot. Navigate to the 'Advanced' tab, select 'CPU Configuration', and enable 'Intel Virtualization Technology'. Save changes and exit the BIOS.
The ASUS WS C246 PRO motherboard features three PCIe 3.0 x16 slots and three PCIe 3.0 x1 slots, allowing for multiple expansion cards including graphics cards, RAID controllers, and network cards.
You can monitor system temperatures using the ASUS AI Suite software or directly from the BIOS under the 'Monitor' tab. Ensure all cooling systems are functioning properly to maintain optimal temperatures.
Yes, the ASUS WS C246 PRO motherboard has two M.2 slots that support both SATA and NVMe PCIe SSDs, offering high-speed storage options for improved system performance.
Ensure the new hardware is properly installed and compatible with the motherboard. Update the BIOS and chipset drivers, and double-check all connections. If issues persist, try the hardware in a different slot or system to verify functionality.
To configure RAID, enter the BIOS setup and set the SATA mode to RAID. Save and exit, then use the Intel Rapid Storage Technology utility during boot to create and manage RAID arrays. Ensure all drives are connected and compatible for the desired RAID configuration.