ASUS WL-169gE User Manual
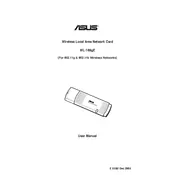
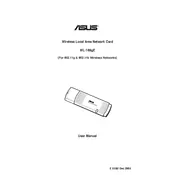
To set up the ASUS WL-169gE Router, connect it to your modem and computer using Ethernet cables. Access the web interface by typing '192.168.1.1' in your browser's address bar. Log in with the default credentials (usually admin/admin) and follow the setup wizard to configure your internet connection settings.
If you forget your router's login password, you will need to reset the router to factory settings. Press and hold the reset button on the router for about 10 seconds. This will revert the login credentials to the default settings, allowing you to log in with 'admin/admin'.
To update the firmware, visit the ASUS support website and download the latest firmware file for the WL-169gE. Access the router's web interface, navigate to the 'Administration' section, and select 'Firmware Upgrade'. Upload the downloaded file and follow the instructions to complete the upgrade.
Log into the router's web interface, navigate to the 'Wireless' settings section, and look for the SSID and password fields. Enter your desired new network name and password, then save the changes. Your devices will need to reconnect using the new credentials.
Try changing the wireless channel in the router's settings to reduce interference. Ensure your router firmware is up to date and place the router in a central location away from obstructions. Additionally, check for interference from other devices and consider reducing the number of connected devices.
Access the router's web interface and navigate to the 'Guest Network' section under the 'Wireless' settings. Enable the guest network option, set the SSID and password, and configure the access restrictions as needed. Save the settings to activate the guest network.
To reset the router to factory settings, locate the reset button on the device. Press and hold the button for about 10 seconds until the power light blinks. Release the button and wait for the router to reboot with default settings.
To secure your router, change the default login credentials, enable WPA2 encryption for your Wi-Fi, disable WPS, regularly update the firmware, and consider using a firewall. Additionally, disable remote management unless necessary.
Log into the router's web interface and navigate to the 'Network Map' or 'Device List' section. Here you will see a list of currently connected devices along with their IP and MAC addresses.
Ensure your computer is connected to the router via Ethernet or Wi-Fi. Check that your browser is not using a proxy and that the router's IP address is correct (usually 192.168.1.1). If issues persist, try resetting the router and clearing your browser cache.