ASUS WL-160W User Manual
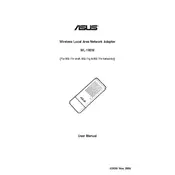
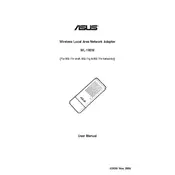
To set up your ASUS WL-160W router, connect it to your modem using an Ethernet cable. Then, connect your computer to the router via another Ethernet cable. Open a web browser and enter 'http://192.168.1.1' in the address bar. Log in using the default credentials (admin/admin) and follow the setup wizard instructions.
If you forget your login password, you can reset the router to its factory settings. Locate the reset button on the router, press and hold it for about 10 seconds. This will restore the default login credentials (admin/admin).
To improve Wi-Fi signal strength, ensure the router is placed in a central location away from walls and obstructions. Adjust the antennas for optimal coverage and minimize interference from other electronic devices. You can also try changing the Wi-Fi channel in the router settings.
To update the firmware, log into the router's web interface at 'http://192.168.1.1'. Go to the 'Administration' section, then select 'Firmware Upgrade'. Download the latest firmware from the ASUS support website and upload it through the interface. Follow the on-screen instructions to complete the update.
First, check if all cables are securely connected. Restart the router and modem. If the issue persists, log into the router's web interface and verify the WAN settings. Ensure they match the configuration provided by your Internet Service Provider.
To set up a guest network, log into the router's web interface. Navigate to the 'Wireless' settings and select 'Guest Network'. Enable the feature and configure the network name and password. Save the settings to activate the guest network.
To secure your Wi-Fi network, change the default SSID and password. Use WPA2-PSK encryption for better security. Disable WPS if not needed, and regularly update the router's firmware. Consider setting up a MAC address filter to control device access.
Log into the router's web interface and go to 'Advanced Settings'. Select 'WAN' and then 'Virtual Server/Port Forwarding'. Enter the relevant details for the service you wish to forward, such as local IP, port range, and protocol. Save the changes to apply the settings.
Yes, you can use Quality of Service (QoS) to prioritize bandwidth. Access the router's web interface and navigate to 'Traffic Manager'. Enable QoS and add rules to prioritize specific devices or applications based on your needs.
Overheating can be caused by poor ventilation. Ensure the router is placed in a well-ventilated area and not stacked with other devices. Clean any dust from vents and consider using a cooling pad. If the problem persists, it may require servicing.