ASUS WL-138g User Manual
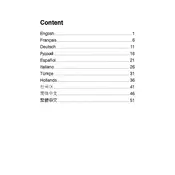
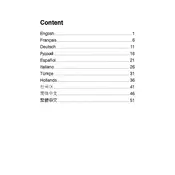
To set up your ASUS WL-138g Router, connect it to your modem using an Ethernet cable. Plug in the power adapter, turn on the router, and connect your computer to the router via Wi-Fi or Ethernet. Access the web interface by entering http://192.168.1.1 into your browser. Log in with the default credentials, and follow the setup wizard to configure your internet connection and wireless settings.
If you forget your ASUS WL-138g Router password, you will need to reset the router to its factory settings. Press and hold the reset button located on the back of the router for about 10 seconds. After the router reboots, you can log in using the default credentials provided in the user manual.
To improve the wireless signal strength of your ASUS WL-138g Router, place the router in a central location away from obstructions and electronic devices that may cause interference. Ensure that the antennas are positioned correctly, and consider upgrading to a higher-gain antenna if needed. You can also change the wireless channel in the router settings to reduce interference from neighboring networks.
If you cannot access the internet, first check that the router is properly connected to the modem and that both devices are powered on. Verify the WAN light is on and that the Ethernet cables are securely connected. Log into the router's web interface and ensure that the internet settings are correctly configured according to your ISP's requirements. Restart both the router and modem to refresh the connection.
To update the firmware on your ASUS WL-138g Router, download the latest firmware version from the ASUS support website. Log in to the router's web interface and navigate to the firmware upgrade section. Choose the downloaded firmware file and follow the on-screen instructions to complete the update. Do not power off the router during the firmware upgrade process.
If your ASUS WL-138g Router keeps disconnecting, check for firmware updates and install any available updates. Ensure that the router is placed in a location with minimal interference and that the power supply is stable. You may also try changing the wireless channel and performing a factory reset if the issue persists.
To set up a guest network on your ASUS WL-138g Router, log into the router's web interface and navigate to the wireless settings section. Enable the guest network option and configure the SSID and security settings. Save the changes, and your guest network will be active, allowing visitors to connect without accessing your main network.
Yes, you can limit the bandwidth for devices connected to your ASUS WL-138g Router by accessing the Quality of Service (QoS) settings in the router's web interface. Here, you can prioritize network traffic and set bandwidth limits for specific devices or applications, helping to manage network performance effectively.
To secure your ASUS WL-138g Router, change the default login credentials, and use a strong, unique password. Enable WPA2 or WPA3 encryption for your wireless network and disable WPS if not needed. Regularly update the router's firmware to protect against vulnerabilities, and consider enabling the firewall feature in the router settings.
To troubleshoot slow internet speed with your ASUS WL-138g Router, first check the speed with a wired connection to rule out wireless issues. Ensure that no devices or applications are consuming excessive bandwidth. Update the router firmware and optimize the wireless channel to minimize interference. If problems persist, contact your ISP to check for external issues.