ASUS WL-107g User Manual
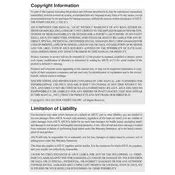
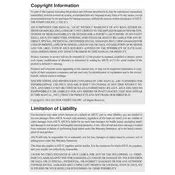
To set up your ASUS WL-107g router, connect it to your modem using an Ethernet cable. Power on the router and connect your computer to the router's network. Open a web browser and enter "http://192.168.1.1" to access the router's web interface. Log in using the default credentials (admin/admin) and follow the setup wizard to configure your network settings.
Check the physical connections of your router and modem. Ensure the Ethernet cable is connected securely. Restart both the modem and the router. Access the router's web interface to verify the WAN connection settings are correct. If the problem persists, contact your Internet Service Provider.
Log into the router's web interface by entering "http://192.168.1.1" in a browser. Use your admin credentials to sign in. Navigate to the Wireless settings section, and then to the Security settings. Here, you can enter a new Wi-Fi password. Save the changes and reconnect your devices using the new password.
Ensure the router is placed in a central location and away from obstructions like walls or electronic devices. Check for interference from other wireless networks or devices. You may also try changing the wireless channel in the router's settings to improve signal strength.
Visit the ASUS support website and download the latest firmware for the WL-107g model. Access the router's web interface, navigate to the Administration section, and select Firmware Upgrade. Upload the downloaded firmware file and follow the on-screen instructions to complete the update.
If you've forgotten your login password, perform a factory reset on the router. Locate the reset button on the router, press and hold it for about 10 seconds until the power light blinks. This will restore the router to its default settings, allowing you to log in using the default credentials (admin/admin).
Change the default login credentials to something more secure. Enable WPA2 encryption for your wireless network. Regularly update the router's firmware to protect against vulnerabilities. Disable WPS if not in use and consider setting up a guest network for visitors.
Yes, you can use Quality of Service (QoS) settings to prioritize certain devices. Access the router's web interface, navigate to the QoS settings, and specify the devices or applications you want to prioritize for bandwidth allocation.
Locate the reset button on the back of the router. Press and hold the button for about 10 seconds until the power light starts flashing. This will reset the router to its factory default settings, erasing all custom configurations.
The default IP address for accessing the ASUS WL-107g router is "192.168.1.1". Enter this address in your web browser's address bar to access the router's web interface.