ASUS WL-106gM User Manual
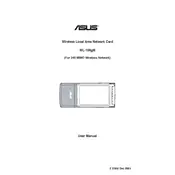
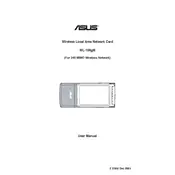
To set up your ASUS WL-106gM Router, connect it to your modem using an Ethernet cable, then connect your computer to the router via another Ethernet cable. Open a web browser and enter the default IP address, usually 192.168.1.1, to access the router's web interface. Follow the setup wizard to configure your internet connection and Wi-Fi settings.
If you forget the login password for your ASUS WL-106gM Router, you can reset the router to its factory settings by pressing and holding the reset button on the back for about 10 seconds. Note that this will erase all custom settings. You will then be able to log in using the default credentials, typically admin/admin.
To update the firmware, log in to the router's web interface, navigate to the Administration section, and select Firmware Upgrade. Download the latest firmware from the ASUS support website and upload it in the router's interface. Make sure to back up your settings before starting the upgrade process.
Weak Wi-Fi signals can be due to interference or physical obstructions. Try changing the Wi-Fi channel in the router's settings to avoid interference from other networks. Also, ensure that the router is placed in a central location in your home, away from thick walls and electronic devices that can disrupt the signal.
To secure your Wi-Fi network, log into the router's web interface and navigate to the Wireless settings. Enable WPA2 encryption and set a strong, unique password. Additionally, disable WPS and change the default SSID to something less identifiable.
Yes, the ASUS WL-106gM Router can be configured as a repeater. Access the router's web interface, go to the Wireless settings, and enable Repeater mode. Enter the SSID and password of the network you wish to extend. Save the settings and reboot the router.
The LED indicators on the router show the status of power, internet connection, and Wi-Fi activity. A solid power LED means the router is on, while a blinking LED indicates activity. The internet LED shows the connection status, and Wi-Fi LEDs indicate wireless activity. Check the user manual for specific LED behavior.
To perform a factory reset, locate the reset button on the router. With the router powered on, press and hold the reset button for about 10-15 seconds using a paperclip or similar object. Release the button when the power LED starts to blink, indicating the reset process has started.
If your router frequently disconnects, check for firmware updates and install them. Verify that cables are securely connected and test with different cables if possible. Additionally, try changing the DNS settings in the router's configuration or contact your ISP to ensure there are no service issues.
To change the default IP address, log in to the router's web interface and navigate to the LAN settings. There, you can set a new IP address. Make sure the new address is within the same subnet to avoid connectivity issues. After changing, you may need to reconnect to the router using the new IP address.