ASUS VT229H User Manual
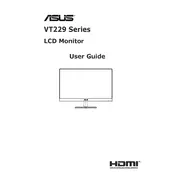
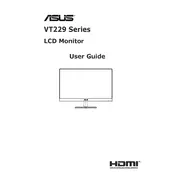
To connect the ASUS VT229H monitor to your computer, use an HDMI or VGA cable. Plug one end into the monitor and the other into the corresponding port on your computer. Ensure both devices are powered on and select the correct input source on the monitor using the on-screen display menu.
Ensure that the USB cable is connected from the monitor to your computer, as this connection enables the touch functionality. Additionally, check if your operating system supports touch input and that necessary drivers are installed.
Press the Menu button on the monitor to access the on-screen display. Navigate to the Brightness/Contrast section using the arrow buttons, and adjust the settings according to your preference. Press the Menu button again to exit.
Check your cable connections to ensure they are secure. Try using a different cable or port if possible. Also, verify that the refresh rate setting on your computer matches the monitor's specifications.
Turn off the monitor and disconnect it from the power source. Use a soft, lint-free cloth slightly dampened with water or a screen cleaning solution. Gently wipe the screen, avoiding excessive pressure.
Press the Menu button to access the on-screen display. Navigate to the System Setup section and select 'Reset.' Confirm the reset to restore factory settings.
For optimal gaming performance, set the monitor to its native resolution, adjust the refresh rate to the highest supported by your system, and enable any gaming presets available in the monitor's on-screen display menu.
Yes, the ASUS VT229H monitor is VESA-compatible, allowing it to be mounted on a wall. Ensure you use a VESA-compatible mount with the correct specifications for your monitor.
Access the on-screen display menu by pressing the Menu button. Navigate to the Blue Light Filter option and adjust the level to reduce eye strain, especially during extended use.
First, verify that the monitor is properly powered on and the power LED is lit. Check the cable connections between the monitor and your computer. Ensure the correct input source is selected on the monitor. If the issue persists, try connecting the monitor to a different computer to rule out a problem with your current setup.