ASUS VP289Q User Manual
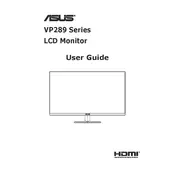
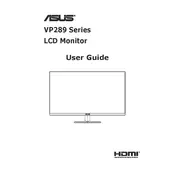
To adjust the display settings, press the menu button on your monitor to access the on-screen display (OSD) menu. From there, navigate through the options using the arrow keys to adjust brightness, contrast, and other settings.
First, ensure that the monitor is securely connected to the power outlet and the computer. Check that the input source is correctly selected. If the problem persists, try connecting the monitor to a different computer to determine if the issue is with the monitor or the computer.
The ASUS VP289Q features ASUS Eye Care technology, including blue light filter and flicker-free technology. Access these features through the OSD menu to reduce eye strain during extended use.
Yes, the ASUS VP289Q monitor is VESA mount compatible. You can use a compatible VESA wall mount kit to mount the monitor on a wall.
Check the cable connections to ensure they are secure. Make sure the refresh rate is set correctly in the display settings on your computer. If the issue persists, try using a different cable or test the monitor on another computer.
Turn off the monitor and unplug it. Use a soft, lint-free cloth slightly dampened with water or a screen cleaner specifically designed for monitors. Gently wipe the screen to remove dust and fingerprints.
Yes, the ASUS VP289Q has multiple input ports including HDMI and DisplayPort. You can connect different devices and switch between them using the input selection feature in the OSD menu.
For gaming, use the GamePlus feature in the OSD menu to access crosshair overlays and timers. Adjust the refresh rate and resolution to the highest settings supported by your game and hardware for the best experience.
Check the ASUS support website for any available firmware updates for your model. Follow the provided instructions to download and install the update, if applicable.
Ensure both monitors are connected to your computer. Use the display settings on your operating system to extend or duplicate the display. Arrange the monitors in the settings to match their physical arrangement on your desk for seamless navigation.