ASUS VP278Q User Manual
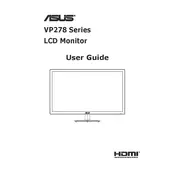
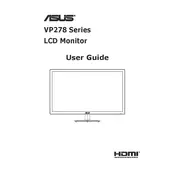
To adjust the screen resolution, go to your computer's display settings. For Windows, right-click on the desktop and select 'Display settings'. Choose the desired resolution from the 'Resolution' dropdown menu, preferably 1920x1080 for optimal performance.
This message usually indicates a connection issue. Ensure that your HDMI or DisplayPort cable is securely connected to both the monitor and the computer. Check if the correct input source is selected on the monitor.
Enable the 'Blue Light Filter' feature from the monitor's on-screen display (OSD) menu. Additionally, adjust the brightness and contrast to comfortable levels and take regular breaks.
Use a soft, lint-free cloth slightly dampened with water or a 50/50 mixture of water and isopropyl alcohol. Gently wipe the screen to avoid scratches. Do not spray liquid directly on the screen.
Press the menu button located on the bottom or side of the monitor. Use the arrow keys to navigate through the menu options.
Check the connection cables for any damage and ensure they are properly connected. Use the OSD menu to reset the color settings to default or calibrate the colors manually.
Ensure the audio cable is connected (if using VGA or DVI). Check the volume settings both on the monitor and the connected device. Confirm that the audio output is set to the monitor in the computer's sound settings.
Flickering can be caused by incorrect refresh rates. Ensure the refresh rate is set to 60Hz in your computer's display settings. Also, check cable connections and try using a different cable if necessary.
Check the ASUS support website for any available firmware updates. Follow the instructions provided to download and install updates using a USB drive, if applicable.
Yes, the ASUS VP278Q Monitor is VESA compatible. Use a VESA 100x100 mm wall mount kit to securely attach the monitor to a wall. Ensure the mount can support the monitor's weight.