ASUS VP249QGR User Manual
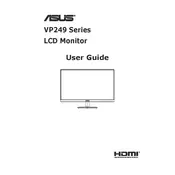
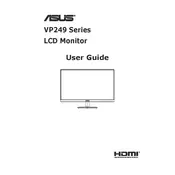
To enable FreeSync on the ASUS VP249QGR, go to the monitor's OSD menu by pressing the button on the back. Navigate to 'Image' and then select 'FreeSync'. Make sure it is set to 'On'. Additionally, ensure that FreeSync is enabled in your graphics card settings.
Check if the power cable is properly connected and the power LED is on. Verify that the video cable (HDMI/DisplayPort) is securely connected to both the monitor and the computer. Ensure the correct input source is selected in the monitor's OSD menu.
To adjust the brightness, press the button on the back of the monitor to access the OSD menu. Navigate to 'Image' and then select 'Brightness'. Adjust the brightness level using the control buttons.
Access the OSD menu and go to 'Color' settings. You can adjust 'Brightness', 'Contrast', 'Saturation', and 'Color Temp'. For more precise calibration, use a color calibration tool or software.
To reset the monitor, press the button on the back to open the OSD menu. Navigate to 'System Setup', then select 'All Reset'. Confirm the reset action to restore factory settings.
Yes, the ASUS VP249QGR monitor is VESA compatible. You can mount it on a wall using a VESA 100x100mm wall mount bracket. Ensure the mount can support the weight of the monitor.
Ensure that the monitor's refresh rate matches the settings on your computer. Check for any loose cables and try using a different HDMI or DisplayPort cable. If the issue persists, update your graphics card drivers.
The ASUS VP249QGR has a 3.5mm audio output jack. Connect your external speakers to this audio port to output sound from the monitor. Ensure the computer's audio output is set to the monitor.
For optimal performance, set the resolution to 1920x1080 and the refresh rate to 144Hz. This can be adjusted in your computer's display settings.
Enable GamePlus features like crosshair and timer in the OSD menu for enhanced gameplay. Ensure FreeSync is turned on if your graphics card supports it. Adjust the refresh rate to 144Hz for smoother motion.